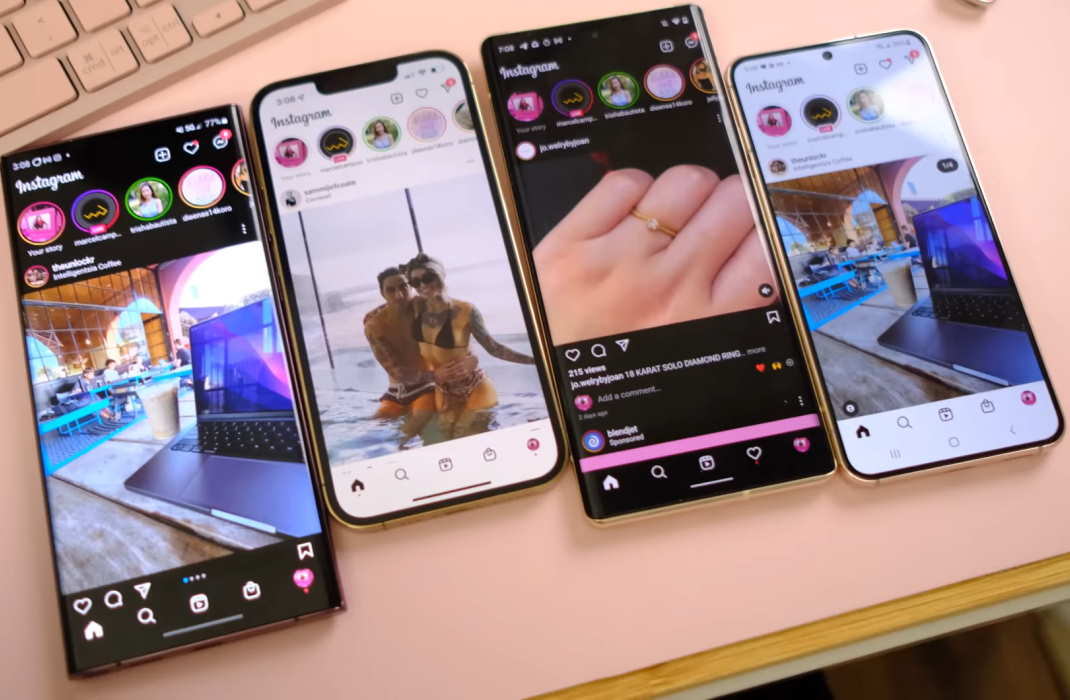Instagram videos/photos not loading on iPhone/Android is a common issue that many users have reported again and again. In most cases, your phone is not the culprit unless you are using a very old model with feeble hardware not capable of handling Instagram.
If you are using an old model, you will most likely need to upgrade your phone. However, if you have one of the latest models, there are several solutions that you can use to resolve the issue.
Tips to Fix Instagram Videos/Photos Not Loading Issue
1. Restart your phone
Sometimes, a simple restart resolves most of the issues. Try that. Here is what you need to do:
For Android:
- Press and hold the Power key.
- On the screen, tap on the restart icon.
For iPhone:
- Press and hold the Side key.
- Now drag the Power Off slider to the right.
When your phone shuts down, press and hold the Power/Side key to restart your phone.
2. Disable Power Saving
The Power Saving mode saves battery power, but it prevents various apps from working properly. Here is how you disable the Power Saving Mode:
For Android:
- Go to Settings » Battery » Battery Saver/Power Saving/Power Saving Mode » Toggle it Off (the exact steps may differ depending on the phone manufacturer).
For iPhone:
- Go to Settings » Battery » Tap on the toggle switch next to Low Power Mode to turn it off (it should be grey when turned off).
3. Update Instagram
If your Instagram app is outdated, you may face this problem. Check for available updates and update the app.
For Android:
- Open Play Store » Tap on Menu » Manage apps & device » Select Instagram and update the app if an update is available.
For iPhone:
- Go to App Store » Look for Instagram » Tap on the Update button next to it.
4. Check Your Internet Connection
The internet connection may be the culprit. Perform the following steps to ensure that your internet connection is not causing the issue.
Check the Network: In case you are on cellular data, switch to Wi-Fi if that is available. In “Cellular data use,” Instagram may be disabled. That will prevent your Instagram videos and photos from loading.
Check Your Router: If you have a Wi-Fi connection, the router may be causing the issue. Check your router for issues. Follow the steps:
- Replug the cables.
- Reboot your router.
- Reset the router to factory settings (this will require you to reconfigure your router).
- Remove the router from heat sources.
- Remove any cover you have put on the router.
- Use a different router.
Reset Network Configurations: Resetting your phone’s network settings can help. Here are the steps you must follow:
For Android:
- Go to Settings » General management » Reset » Reset network settings » Reset settings
For iPhone:
- Go to Settings » General » Reset » Reset Network Settings.
- When prompted, enter the passcode.
- Confirm reset by tapping on Reset Network Settings.
5. Clear Instagram Cache
If Instagram’s cache data becomes corrupt, you may face that problem. It is always advised to clear the cache and check. Here is how you clear the cache:
For Android:
- Go to Settings » Apps » Instagram.
- On the next screen, tap on Storage and then on Clear Data & Clear Cache options.
For iPhone:
- Go to Settings » General » iPhone Storage.
- Find and tap on Instagram » Offload App.
Once you offload the app, go back to the App Store, and reinstall Instagram. Now check whether the issue persists or not.
6. Uninstall and Reinstall the App
If the currently installed version of the app has become corrupt for some reason, it is wise to uninstall the app and then reinstall it. This can resolve the issue. Here is how you do that:
For Android:
- Go to Settings » Apps » Instagram » Uninstall.
- Now, go to Play Store, find Instagram, and reinstall.
For iPhone:
- Go to Settings » General » Usage/Storage & iCloud Usage » In the Storage section, tap on Manage Storage.
- On the next screen, find and tap on Instagram » Delete App.
- Go back to App Store and download and install Instagram.
7. Turn Off Data Saver
This is similar to the power saver or low power mode. Turn it off. Follow the steps below:
For Android:
- Go to Settings » Connections/Network & Internet » Data Usage » Data Saver (turn it Off).
For iPhone:
- Go to Settings » Cellular » Cellular Data Options » Data Mode » Low Data Mode (turn it Off).