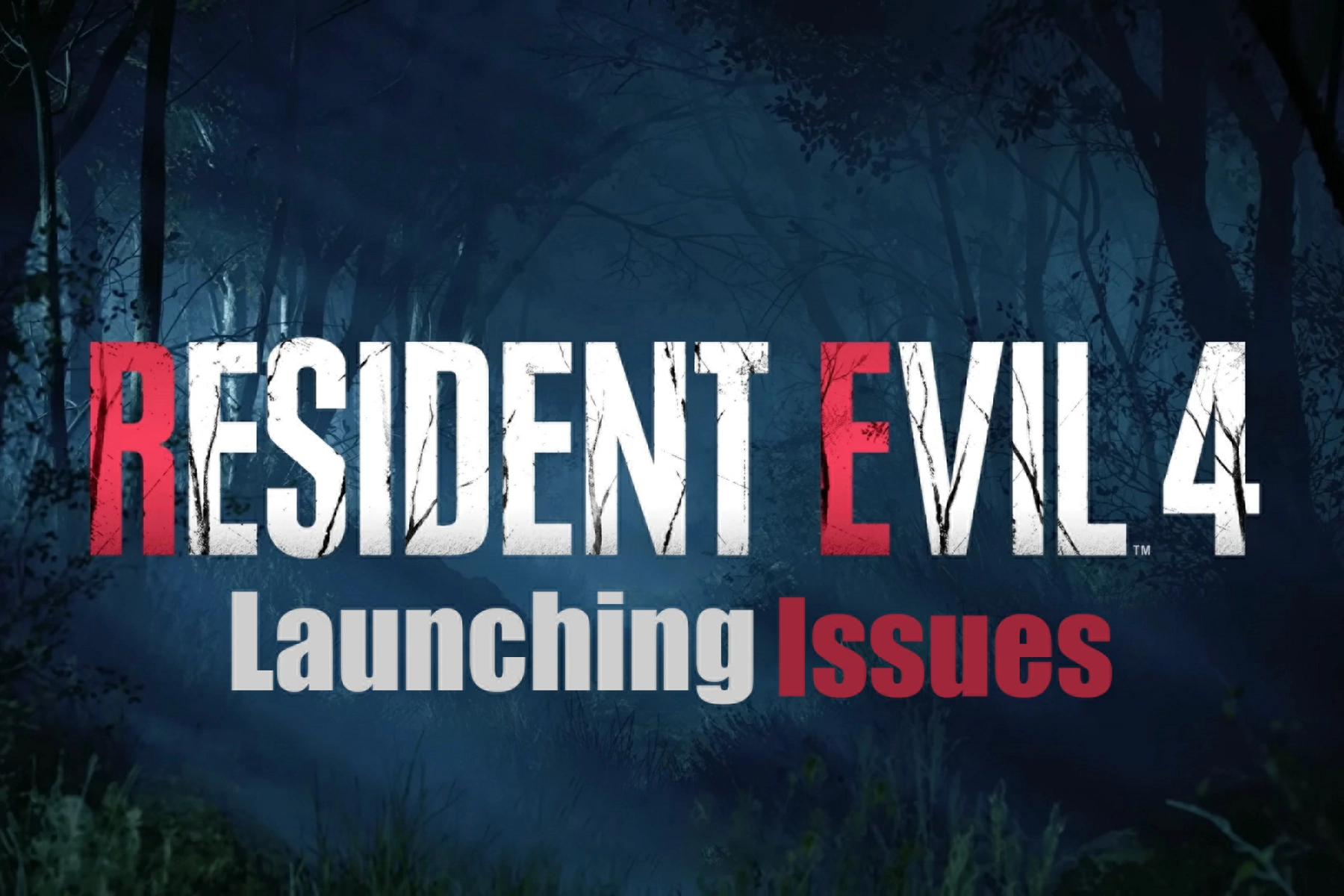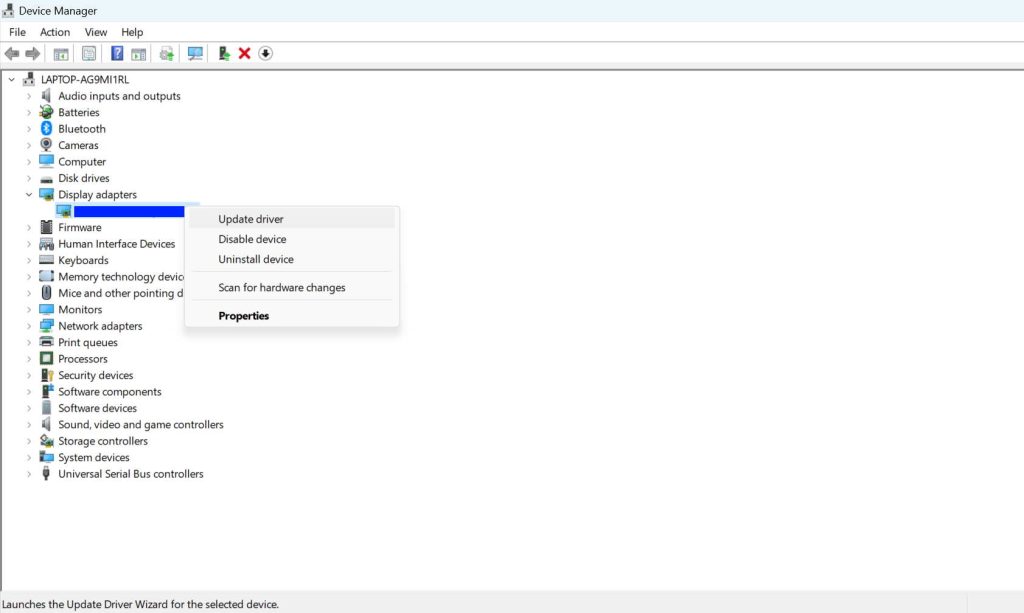Are you facing problems getting Resident Evil 4 Remake to launch or load? We know how frustrating it can be when you’re all set to dive into your favorite game, only to be met with errors and issues. But worry not! This guide provides a detailed step-by-step process to resolve these issues and ensure a smooth gaming experience.
Fix Resident Evil 4 Remake Launching Issues
1. Verify the game files
The first step is to check for missing or corrupted game files, which might cause the game not to launch.
- Open the Steam client.
- Go to the Library tab and locate Resident Evil 4.
- Right-click the game and select Properties.
- Click on the Local Files tab.
- Click on Verify integrity of game files. Steam will automatically check and replace any missing or corrupted files.
2. Update your graphics drivers
Outdated graphics drivers can cause the game to crash or not load properly. Make sure you have the latest drivers installed for your graphics card. Check if your graphics driver is up-to-date by following these steps:
- Right-click on Start Menu, click on Device Manager
- Double-click on Display adapters to expand the list
- Right-click on your active graphics card, click Update driver
- Choose Search automatically for drivers
- Restart your PC after updating
3. Run the game as an administrator
Some games require administrative privileges to run properly. Running Resident Evil 4 as an administrator might resolve the issue.
- Locate the game’s installation folder (usually under C:\Program Files (x86)\Steam\steamapps\common\Resident Evil 4).
- Right-click on the game’s executable file (RE4.exe) and select Properties.
- Go to the Compatibility tab.
- Check the box next to Run this program as an administrator.
- Click Apply and OK.
- Try launching the game again.
4. Disable full-screen optimizations
Some players have reported that disabling full-screen optimizations can fix the launching issue.
- Follow the steps in section 3 to locate the game’s executable file and open the Properties window.
- Go to the Compatibility tab.
- Check the box next to Disable full-screen optimizations.
- Click Apply and OK.
- Launch the game again.
5. Disable Antivirus and Firewall Program
Temporarily disabling antivirus and firewall programs can help in identifying whether they are causing the game not to launch or load properly. Follow these steps to disable the Windows Firewall and Windows Defender (or any third-party antivirus software).
Disable Windows Firewall:
- Click on the Start menu in the lower-left corner of the screen.
- Type Windows Security in the search box and select it from the search results.
- In the Windows Security window, click on Firewall & network protection.
- You will see three network types: Domain, Private, and Public. Click on each network type one by one.
- Toggle the switch under Microsoft Defender Firewall to Off.
- Repeat steps 4 and 5 for each network type (Domain, Private, and Public) to disable Windows Firewall for all networks.
Disable Windows Defender:
- Go back to Windows Security > Virus & threat protection.
- Click on Manage settings > Then turn off the Real-time Protection option.
If you are using a third-party antivirus program, disable it manually by following the program’s specific instructions. Remember to re-enable your antivirus and firewall protection once you have finished troubleshooting the issue.
6. Adjust in-game settings
Some in-game settings may cause the game not to launch or load properly. Resetting the settings to default can help.
- Open the game’s installation folder as described in section 3.
- Locate the local_config.ini file and open it using Notepad or any text editor.
- Change the values for resolution, graphics quality, and other settings to their default values.
- Save the file and try launching the game again.
7. Set launch options in Steam
Setting specific launch options in Steam can help resolve the issue.
- Open Steam and go to the Library tab.
- Right-click on Resident Evil 4 and select Properties.
- Click on the General tab.
- Click on Set launch options.
- Enter “-windowed” (without quotes) to force the game to start in windowed mode.
- Click OK and close the Properties window.
- Try launching the game again.
8. Reinstall the game
If the issue persists, reinstalling the game might help.
- Open the Steam client.
- Go to the Library tab and locate Resident Evil 4.
- Right-click the game and select Manage.
- Click on Uninstall to delete the game.
- Once the game is uninstalled, restart your computer.
- Reinstall the game by clicking on Install from the game’s Steam store page or the Library tab.
- Launch the game again.
9. Update DirectX and Visual C++ Redistributables
Outdated DirectX and Visual C++ Redistributables can cause compatibility issues with the game.
- Visit the official Microsoft website to download the latest DirectX installer.
- Install DirectX following the on-screen instructions.
- Visit the official Microsoft website to download the latest Visual C++ Redistributable Packages for Visual Studio.
- Install both the x86 and x64 versions of the redistributables.
- Restart your computer and try launching the game again.
10. Check your hardware
Ensure that your computer meets the minimum system requirements for Resident Evil 4 Remake. If your system doesn’t meet the requirements, you may need to upgrade your hardware or lower the game’s settings.
Minimum system requirements for Resident Evil 4 Remake:
OS: Windows 10 (64-bit)
Processor: Intel Core i5-7500 or AMD Ryzen 3 1200
Memory: 8 GB RAM
Graphics: NVIDIA GeForce GTX 1050 Ti with 4GB VRAM or AMD Radeon RX 560 with 4GB VRAM
DirectX: Version 12
Storage: 45 GB available space
Network: Broadband Internet connection
That’s all there is! You should be able to resolve the launching or loading issues with Resident Evil 4 with these quick tips. If the problem persists, it might be best to contact the game’s support team or visit the official forums for further assistance.