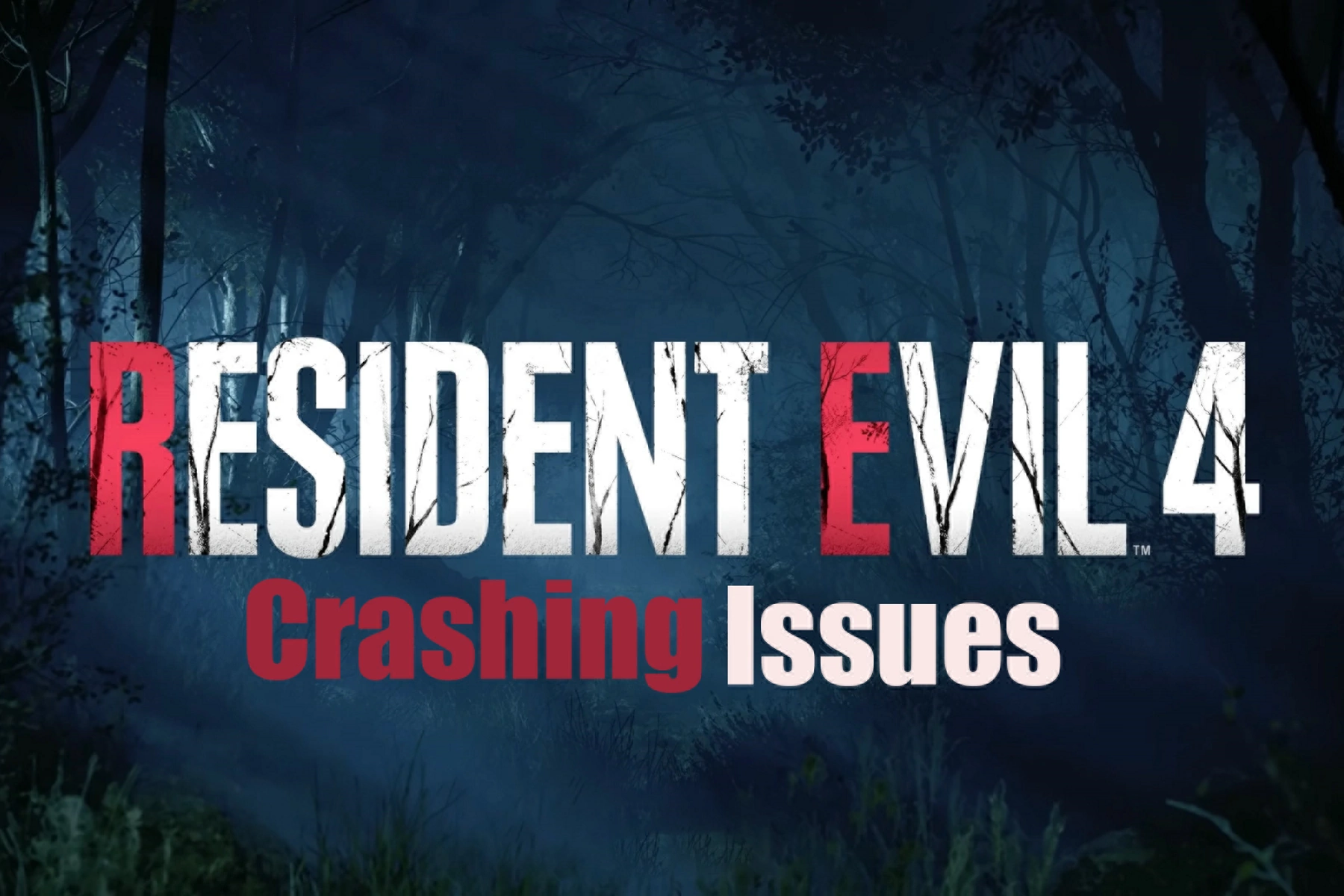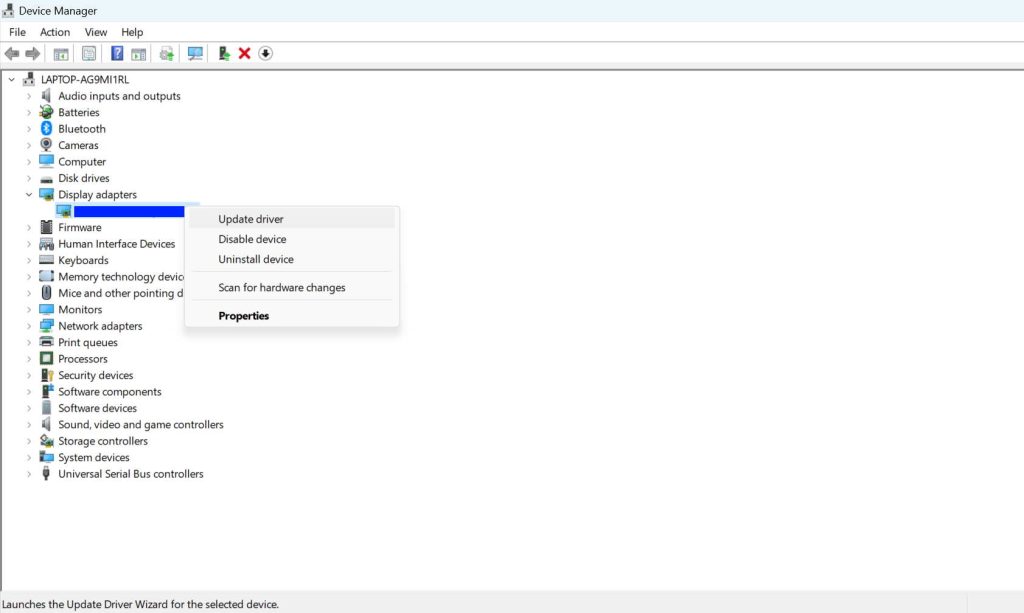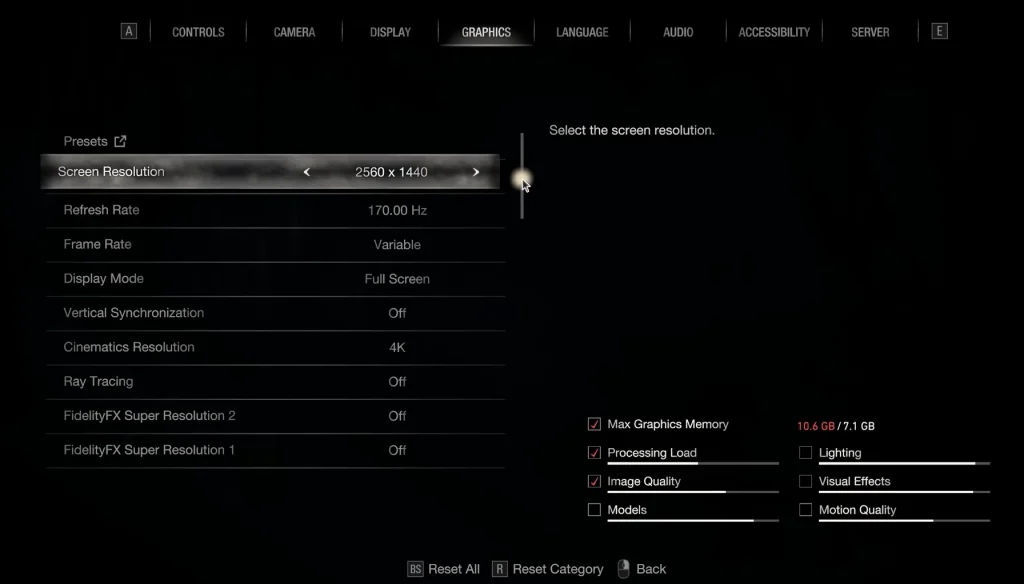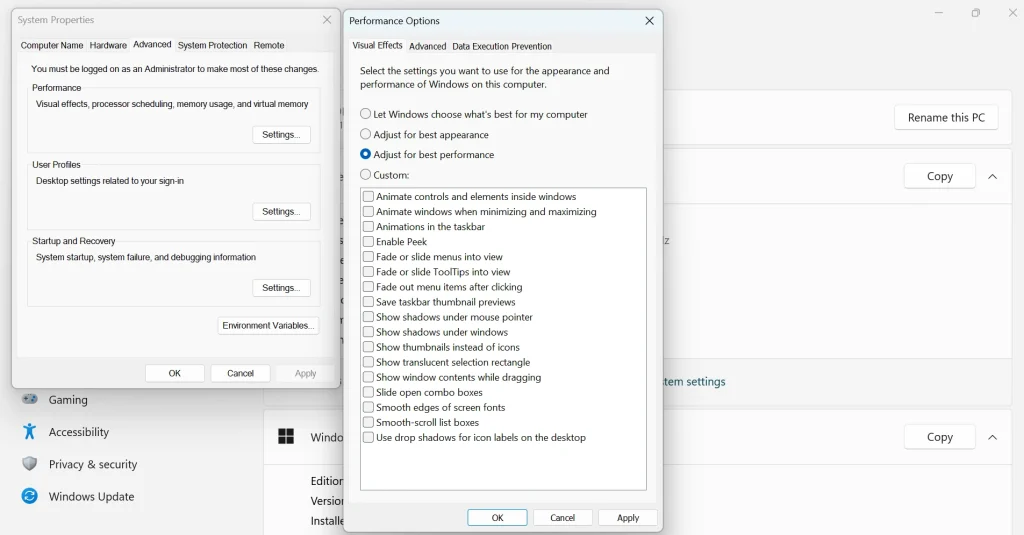Resident Evil 4 Remake 2023 is the reimagining of the classic survival horror game and with its release the game has already garnered praises for its gripping storyline, improved graphics and adrenaline-pumping gameplay. However, some players have reported experiencing crashing issues with the game and thereby disrupting their experience.
Taking account of this, we have compiled a list of possible solutions that players can try if they encounter any such issues and hopefully get back on enjoying the game.
Fix Resident Evil 4 Remake Crashing Issues
Here are some quick solutions you can try to identify the cause and possible fixes.
1. Check Your Hardware
Verify your PC meets the minimum system requirements for the game. If your PC does not meet these requirements, you may experience crashes or poor performance.
Minimum System Requirements:
OS: Windows 10 (64-bit)
Processor: Intel Core i5-7500 or AMD Ryzen 3 1200
Memory: 8 GB RAM
Graphics: NVIDIA GeForce GTX 1050 Ti with 4GB VRAM or AMD Radeon RX 560 with 4GB VRAM
DirectX: Version 12
Storage: 45 GB available space
Network: Broadband Internet connection
2. Run the Game as Administrator
Running the game with administrative privileges can solve crashing issues caused by insufficient permissions. To do this:
- Right-click the game’s shortcut or executable file.
- Select Run as administrator.
3. Update DirectX
Update DirectX to the latest version to ensure compatibility with the game. Download the latest DirectX version from the official Microsoft website and follow the installation instructions.
4. Update Graphics Drivers
Outdated graphics drivers can cause the game to crash or not load properly. Make sure you have the latest drivers installed for your graphics card. To check if your graphics driver is up-to-date, you can do this:
- Right-click on Start Menu, click on Device Manager
- Double-click on Display adapters to expand the list
- Right-click on your active graphics card, click Update driver
- Choose Search automatically for drivers
- Restart your PC after updating
5. Verify Game Files Integrity
Corrupted or missing game files can cause crashes. To verify the integrity of your game files:
- Open Steam and navigate to your Library.
- Right-click on Resident Evil 4 and select Properties.
- Go to the Local Files tab and click Verify Integrity of Game Files.
6. Adjust In-Game Settings
Lowering in-game settings can help prevent crashes caused by insufficient system resources. Try adjusting the following settings. To do this, Go to Game Settings > Graphics and adjust the following parameters:
- Screen Resolution: Set to lower resolution.
- Refresh Rate: Lower the refresh rate.
- FidelityFX Super Resolutions 2: Set to Quality, Balanced, Performance, Ultra Performance or Off depending on your PC’s capability.
- FidelityFX Super Resolutions 1: Same as above.
- Image Quality: Set the percentage that works best for you.
- Ray Tracing: Turn off ray tracing.
- Anti-Aliasing: Turn off anti-aliasing.
- Texture Quality: Set to Low or Medium.
- Shadows: Set to Low or Medium.
You can play around with other settings and perform optimization that works best for your PC.
7. Disable Steam Overlay
The Steam overlay can sometimes cause crashes or performance issues. Disabling it may reduce the chances of such issues. To disable it:
- Open Steam and navigate to your Library.
- Right-click on Resident Evil 4 and select Properties.
- In the General tab, locate the Enable the Steam Overlay while in-game option.
- Uncheck the box next to Enable the Steam Overlay while in-game to turn it off.
8. Disable Full-Screen Optimizations
Full-screen optimizations can cause compatibility issues with some games. To disable them:
- Right-click the game’s shortcut or executable file.
- Select Properties.
- Go to the Compatibility tab.
- Check Disable fullscreen optimizations.
- Click Apply and then OK.
9. Set High Priority for the Game in Task Manager
Allocating more system resources to the game can help prevent crashes. To do this:
- Launch Resident Evil 4.
- Press Ctrl + Shift + Esc to open Task Manager.
- Go to the Details tab.
- Find the game’s executable (RE4Remake.exe) and right-click on it.
- Select Set Priority and choose High.
10. Turn off Antivirus and Firewall
Try turning off antivirus and firewall programs to check whether they are causing the game to crash. You can follow these steps to disable the Windows Firewall and Windows Defender (or any third-party antivirus software).
Turn off Windows Defender:
- Click on the Start menu in the lower-left corner of the screen.
- Type Windows Security in the search box and select it from the search results.
- In the Windows Security window, click on Virus & threat protection.
- Click on Manage settings > Then turn off the Real-time Protection option.
Turn off Windows Firewall:
- In the Windows Security window, click on Firewall & network protection.
- You will see three network types: Domain, Private, and Public. Click on each network type one by one.
- Toggle the switch under Microsoft Defender Firewall to Off.
- Repeat steps 2 and 3 for each network type (Domain, Private, and Public) to disable Windows Firewall for all networks.
11. Disable Background Applications
Background applications can consume system resources and cause conflicts with the game. Close any unnecessary programs before launching the game. To close unnecessary tasks, follow these steps:
- Press Ctrl + Shift + Esc to open Task Manager
- Click on the Processes tab
- Select tasks you want to close, click End task for each
- Restart your PC
12. Configure Windows for Best Performance
Adjusting Windows for the best performance can free up system resources and help prevent crashes. To do this:
- Right-click on This PC and select Properties.
- Click on Advanced system settings.
- In the Performance section, click on Settings.
- Select Adjust for best performance and click Apply and then OK.
13. Reinstall the Game
If the previous steps haven’t resolved the crashing issue, you may need to reinstall Resident Evil 4. To do this:
- Open Steam and navigate to your Library.
- Right-click on Resident Evil 4 and select Manage.
- Click on Uninstall to uninstall the game.
- Confirm the uninstallation and wait for the process to complete.
- Once the game is uninstalled, click on Install to reinstall it.
14. Check for Windows Updates
Make sure your Windows operating system is up to date, as outdated versions can cause compatibility issues with the game. To check for updates:
- Press the Windows key and type Update in the search bar.
- Click on Check for updates and install any available updates.
15. Disable Overclocking
Overclocking your GPU or CPU can cause instability and crashes in games. If you have overclocked your hardware, consider reverting to default settings. Follow these steps to disable overclocking:
- Restart your PC and enter the BIOS/UEFI settings. You can achieve this by pressing specific key (e.g., F2, F10, F12, or Del) during the startup process.
- Once in the BIOS/UEFI settings, locate the overclocking settings. These settings are usually found under sections like Advanced, Performance, Overclocking, or CPU Configuration.
- Reset the CPU settings to their default or Auto values. Look for options like CPU Multiplier, Base Clock, or CPU Voltage and set them to default or auto.
- Save the changes and exit the BIOS/UEFI settings. Your computer will restart with the default CPU settings.
You can also perform this operations using tools like MSI Afterburner, EVGA Precision X1, and ASUS GPU Tweak II.
16. Contact Support
If none of the previous steps help you resolve the crashing issue, you may need to contact Capcom’s customer support for further assistance. Provide them with a detailed description of the issue, your system specifications, and any troubleshooting steps you have already taken.