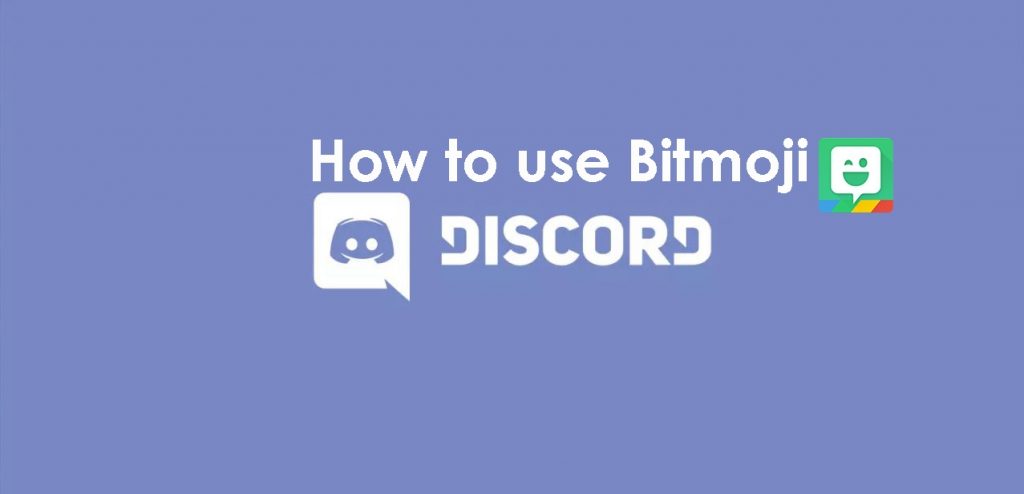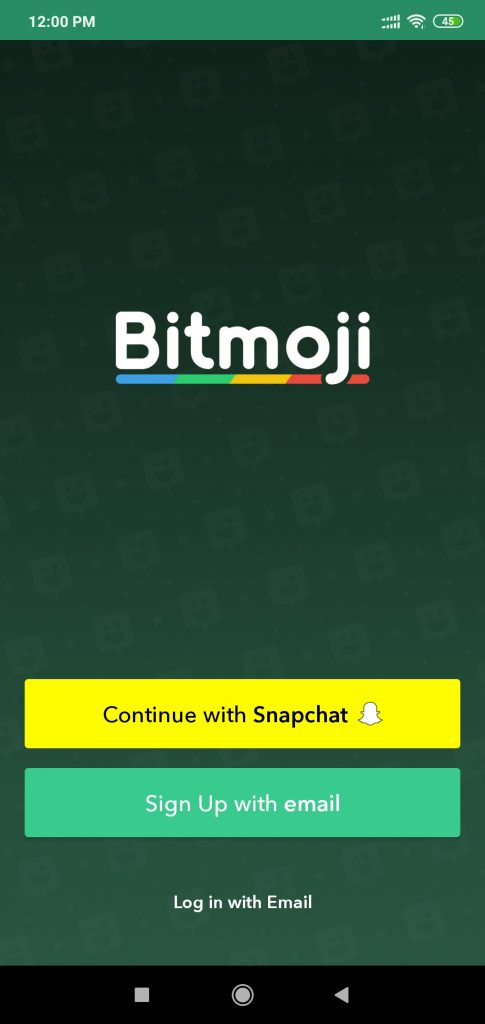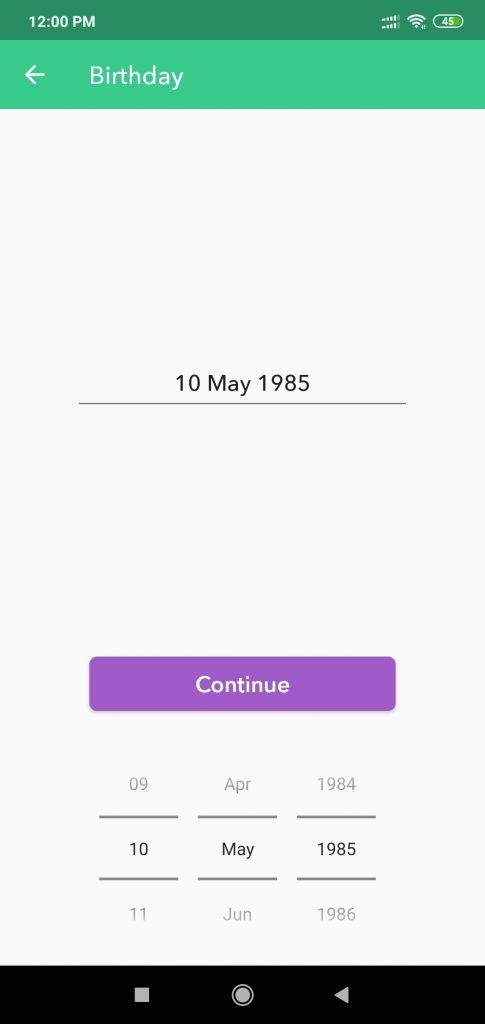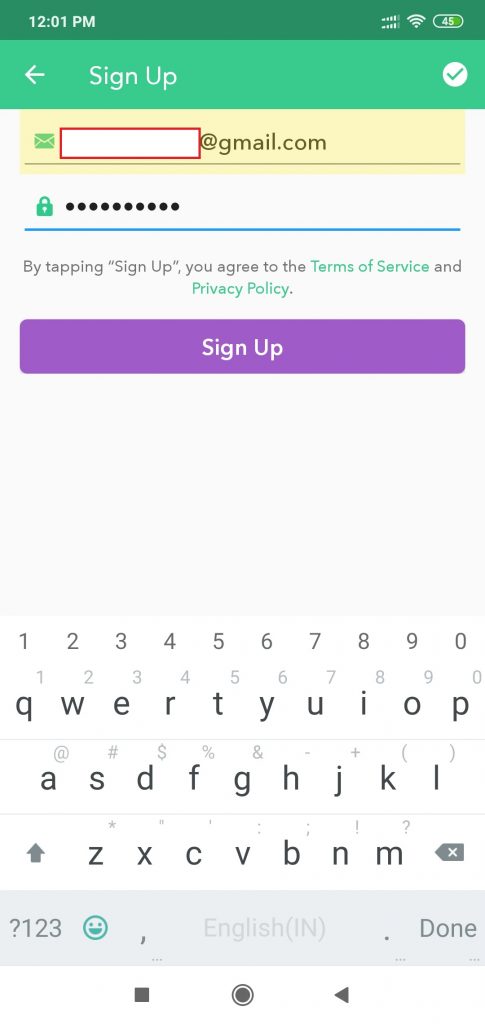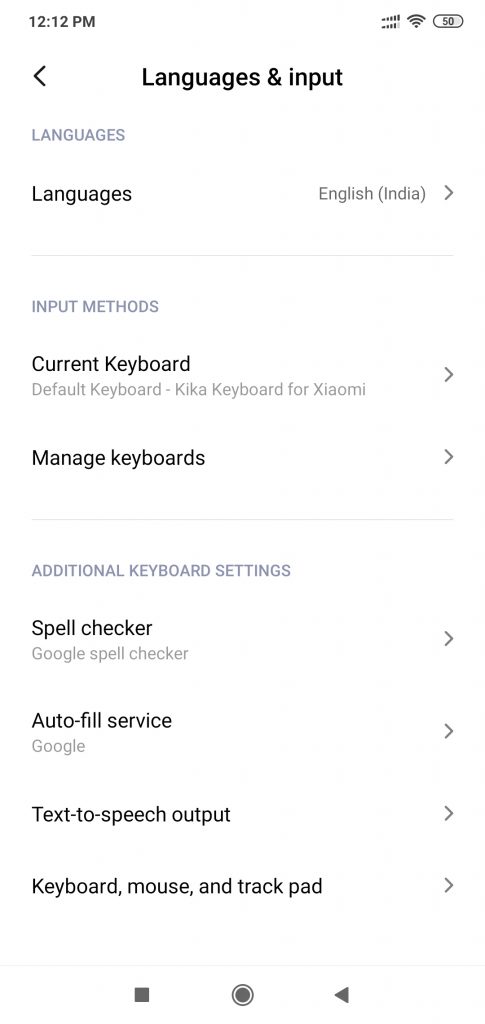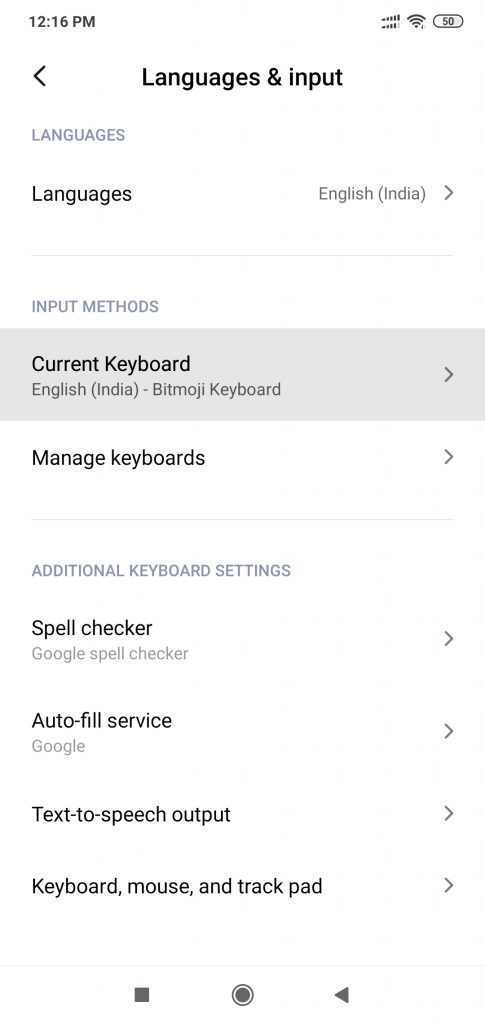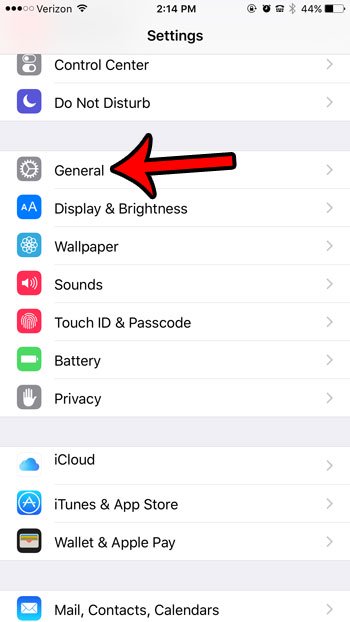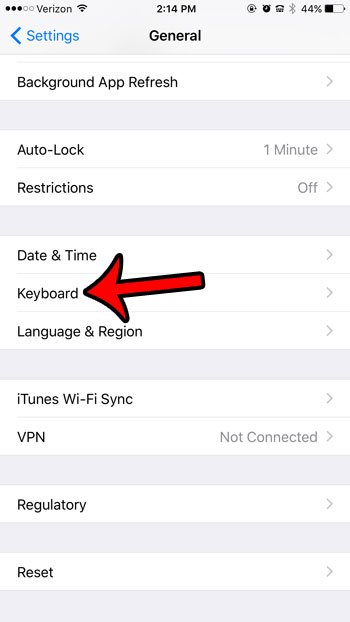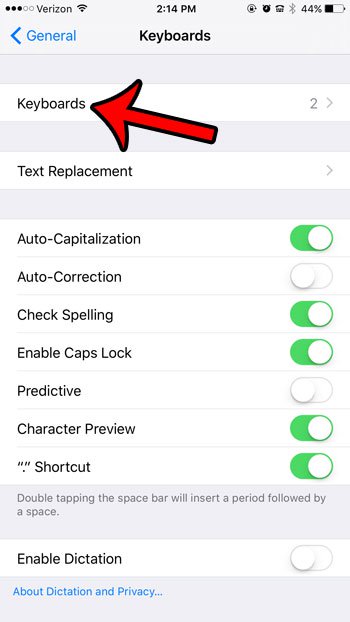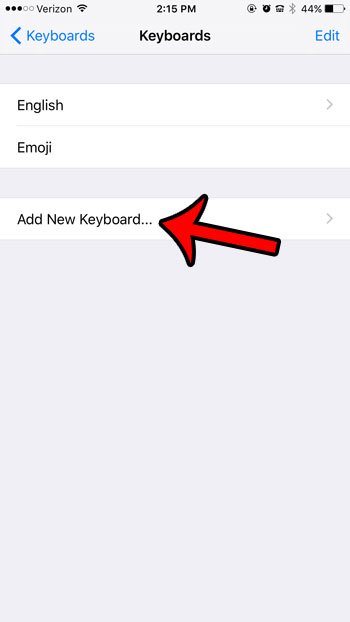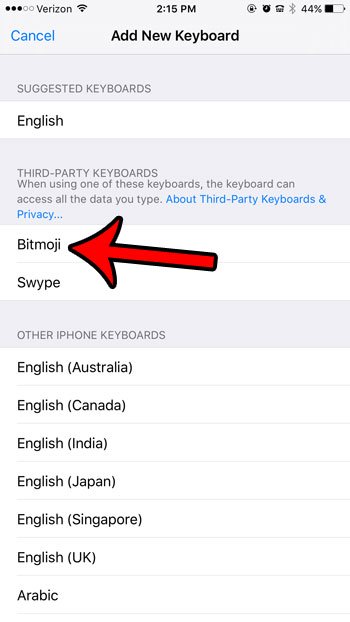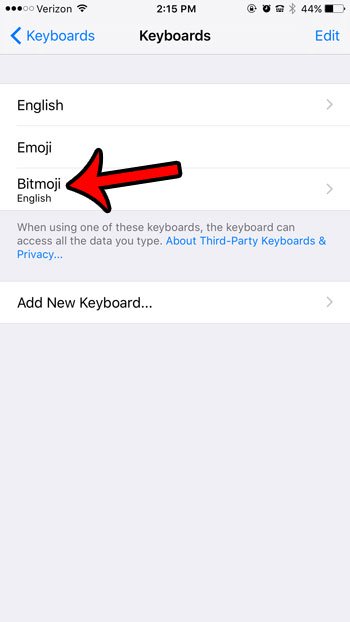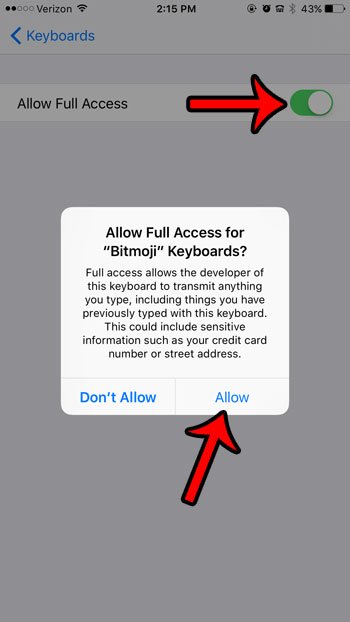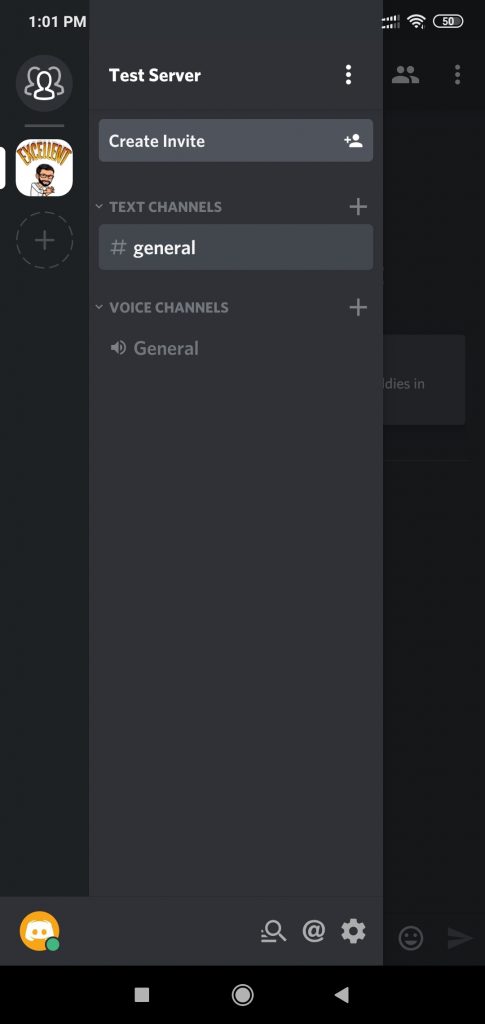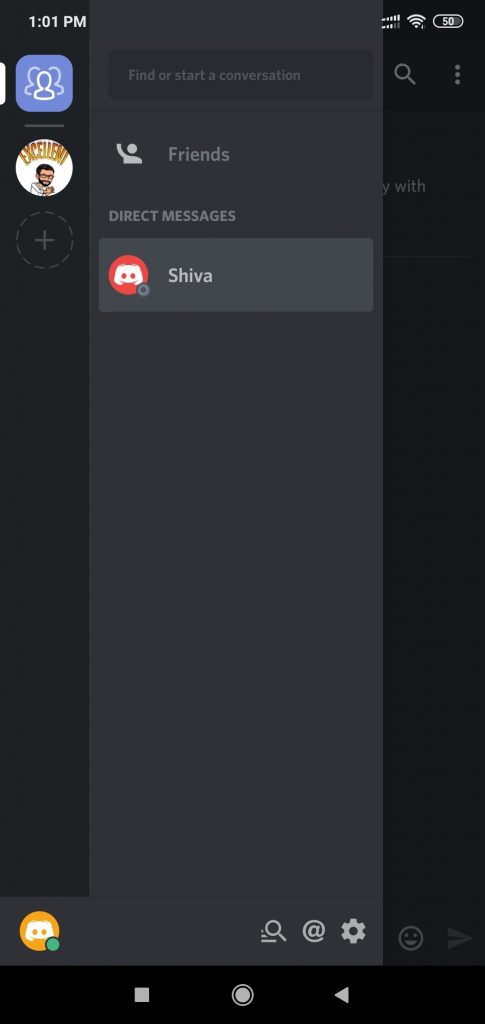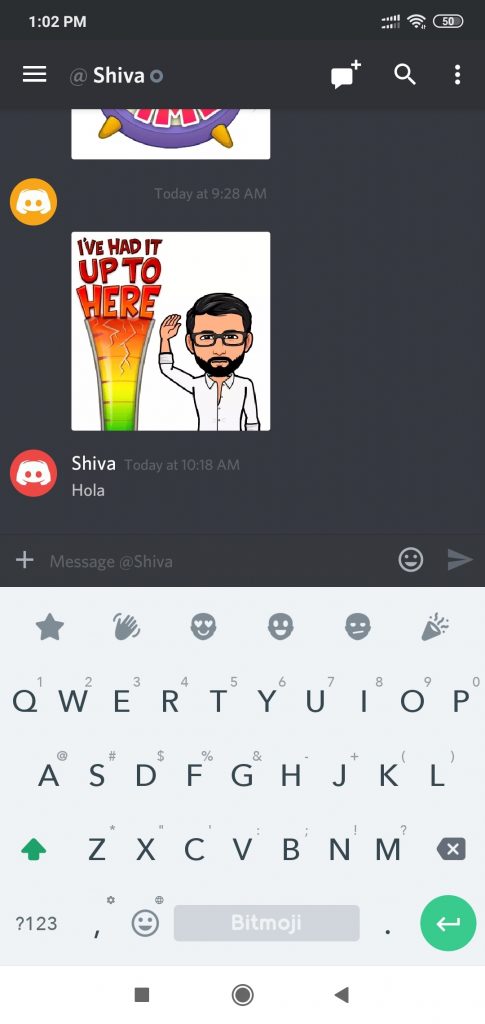Discord in not your usual messaging app. It is intended for gamers. If you already have Discord, we will assume that you already know how to set it up.
Available for both Android and iPhone, Discord might be a little complex to get started with but once you go through the lengthy set up process, the Bitmoji App can be used in conjunction with Discord.
Let us find out how you can use the two together. Ready?
Install Bitmoji on your Android or iPhone
The installation process is same for both Android and iPhone. In Android, open the Play Store. In iPhone, open the App Store. Search for Bitmoji and install.
Once the installation is complete. You need to set up Bitmoji. Here are the steps you need to follow for both Android and iOS.
- Step 1: Open Bitmoji app on your phone. It will ask you to sign up. You can do that using your Snapchat account if you already have Snapchat on your phone. If you do not have Snapchat, you can use your email ID to register.
- Step 2: Once you have flipped through the registration options and completed them all, the app will ask you to grant several permissions including camera access. Give the access.
- Step 3: The app will now ask you to click a selfie. Be sure to select the male or female option because cartoonization of your selfie will take place accordingly.
- Step 4: Once you click the selfie, the app will use it to make a cartoon character and then allow you to customize the look and feel of the character. Choose dress, hairstyle, skin color, body type and more to suit your needs. Once you are done, the app will create tons of funny stickers that you can use.
Selecting the Bitmoji Keyboard on Android
- Step 1: Go to Settings >> Additional or Advanced Settings >> Language & Input >> Manage Keyboards >> Flip on the Bitmoji Keyboard. Give all necessary permissions.
- Step 2: Go back to the Language & Input menu and tap on Current Keyboard. This will pull up the list of keyboards. Select the Bitmoji keyboard.
Selecting the Bitmoji Keyboard on iOS (iPhone)
- Step 1: Settings >> General >> Keyboard >> Keyboards >> Third Party Keyboards.
- Step 2: From Third Party Keyboards, select the Bitmoji. Then tap on Bitmoji again and grant full permission to the app.
Setting Bitmoji on Discord in Android
- Step 1: Open your Discord messaging app. Click on the menu pull up your friends’ list and select a friend to chat with.
- Step 2: Click on Message icon and then tap on the messaging field to bring up the keyboard.
- Step 3: Bitmoji keyboard should be selected by default. If not, you can tap and hold the spacebar or the smiley next to the spacebar to pull up the list of keyboards and Bitmoji keyboard.
- Step 4: Start typing to get a list of Bitmoji suggestions or simply tap on Bitmoji category icons to select a Bitmoji or your choice and send it! It is that simple!
Setting Bitmoji on Discord in iPhone or iOS
- Step 1: Open your Discord messaging app and find a friend to chat with. Tap on the Message icon and then tap on the messaging field to pull up the keyboard.
- Step 2: Tap and hold the globe icon on the keyboard to get the Bitmoji option. Select the option and your Bitmoji keyboard should be active.
- Step 3: Now select any Bitmoji category icon to select a Bitmoji of your choice and tap on it. You will see a message which will say that the image has been copied successfully.
- Step 4: Return to the messaging field. Tap and hold to show the paste option. Tap on the paste option and the Bitmoji will be pasted in the message field. Tap the send button to send the image/sticker to your friend.