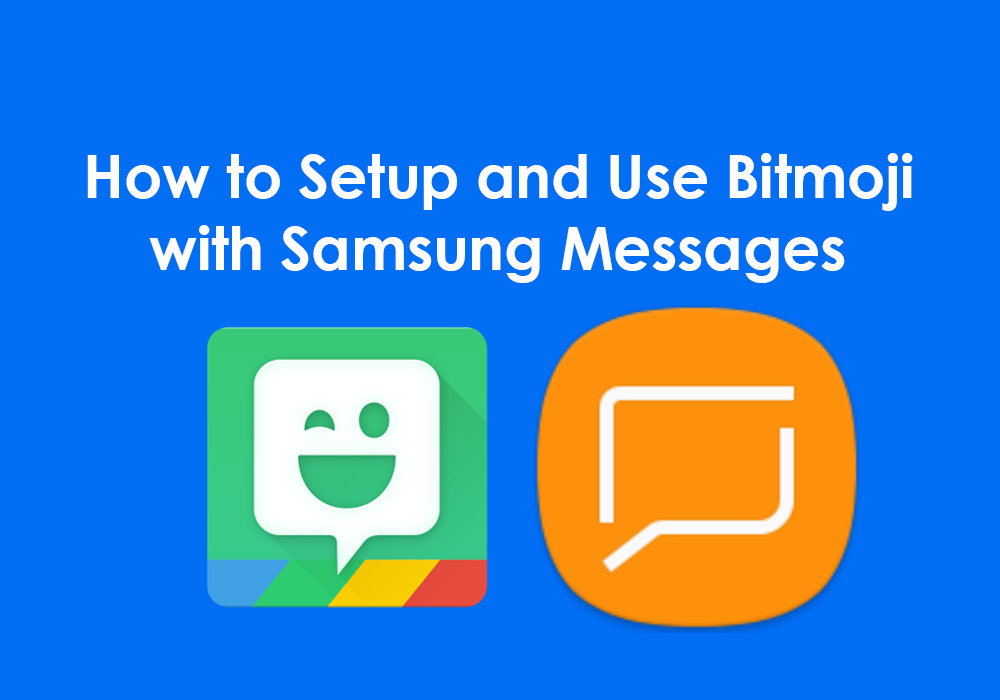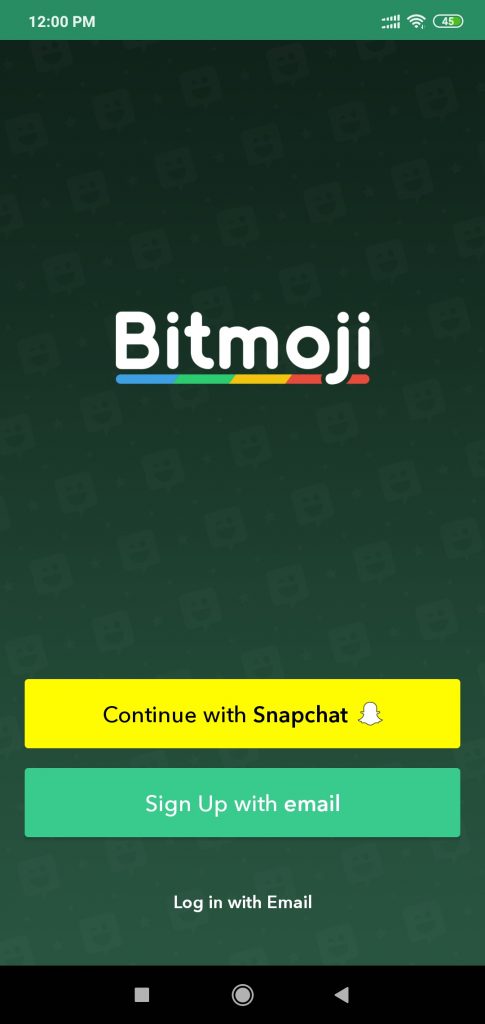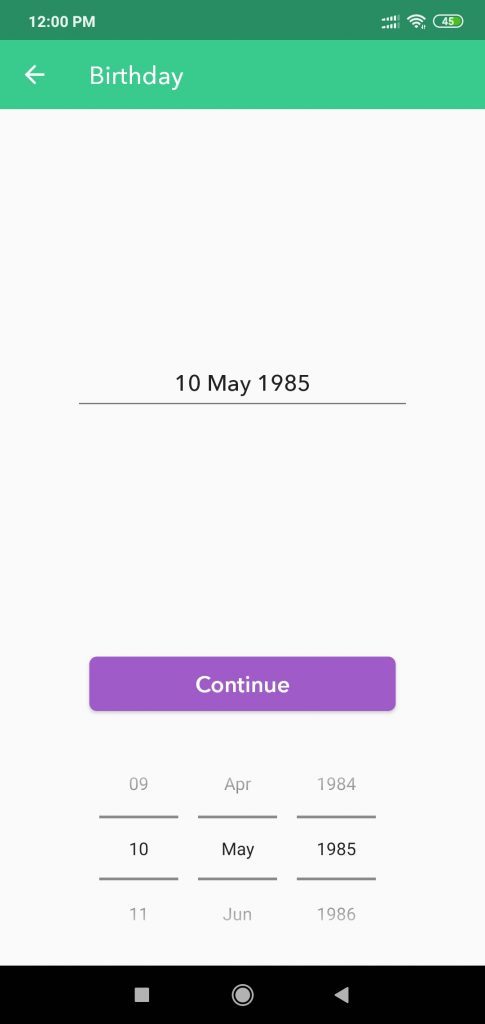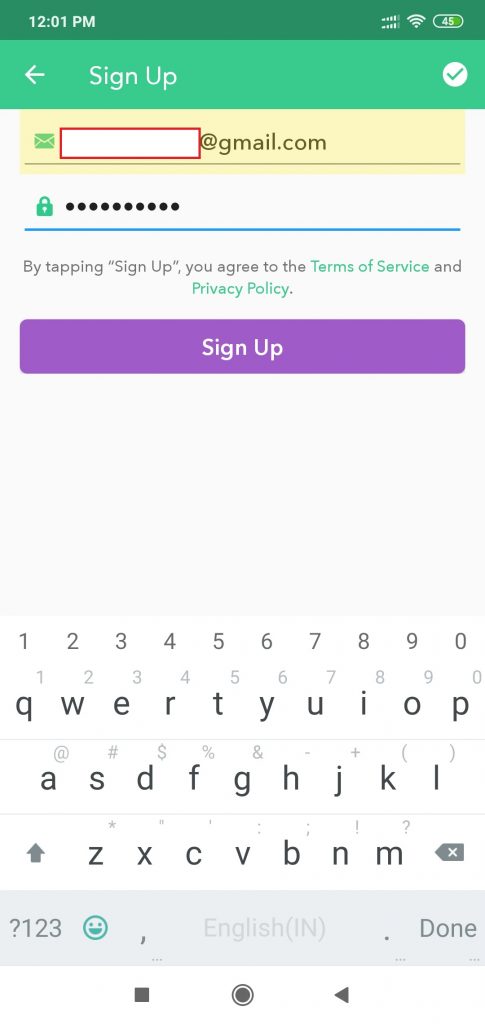First thing first! Samsung Messages can be used only on Samsung smartphones. If you somehow manage to install it on your rooted non-Samsung phone, you will be wasting your time. It will not work.
Samsung Messages is an incredibly powerful messaging app that eliminates the need for installing third party messaging apps such as WhatsApp or Telegram.
If you intend to use Bitmoji with Samsung Messages, it can be quite disappointing for many.
Why so?
There are two reasons.
First, Samsung Messages uses Samsung keyboard. It is not the regular Gboard that you usually find in other Android phones.
Second, Bitmoji can work only with Samsung keyboard only on Samsung Galaxy Note 10. So, if you have any version that is not Note 10, you are out of luck!
According to Bitmoji, Android Q update will allow other Samsung users to use Bitmoji with Samsung keyboard but there is no definitive timeline for that update.
Assuming that you have a Samsung Galaxy Note 10 at your disposal, here is how you can set up Bitmoji stickers for your Samsung keyboard.
Install Bitmoji on Your Samsung Phone
- Step 1: Installation is plain and simple. Head for the Play Store on your phone and search for Bitmoji App.
- Step 2: Once you find the app, hit install and wait until the app installs and opens. If it doesn’t open automatically, tap on the app icon to open it.
- Step 3: Once the app is up and running, you need to login or sign up. If you don’t have a Bitmoji account, register using your email ID (assuming that you don’t have a Snapchat account active on your phone). If you have Snapchat active, you can use it to register for Bitmoji.
- Step 4: Grant all permissions that Bitmoji is asking for. Specifically, make sure that you grant the permission for using camera.
- Step 5: Now, take a selfie by selecting your gender. The app will cartoonify your selfie.
- Step 6: After you see your caricature, you can go ahead and customize it. Add skin tone, hairstyle, body type and a lot more. Once you are happy with your creation, confirm and the app will create dozens of stickers.
Using Bitmoji on Samsung Messages
- Step 1: Open up the Samsung Message app and select any conversation or start a new one.
- Step 2: Tap on the messaging field. This will pull up the Samsung keyboard.
- Step 3: Once the keyboard shows up, tap on the sticker icon and you can see all the Bitmoji stickers.
- Step 4: Tap on a sticker of your choice and it will directly go into the conversation.
Enable Smart Sticker Suggestion for Bitmoji on Samsung Messages
With Bitmoji keyboard, you can get smart sticker suggestions. That’s not the case when you are using Bitmoji with Samsung keyboard. You need to enable the smart suggestions. In order to do so, follow the steps.
- Step 1: Once you pull up the Samsung keyboard and tap on sticker icon, you will see the Bitmoji stickers.
- Step 2: Start typing on the keyboard and you will see a blue bubble. Tap on the bubble and you will see a pop-up. Select Bitmoji from the pop-up. Now, as you type, you can see smart sticker suggestions.
Selecting Bitmoji Keyboard in Settings
You can always do this but it will not work perfectly. You may not be able to type anything. You will be limited to using stickers only. If you want to give it a try, follow the steps below:
- Step 1: Go to Settings >> Additional or Advanced Setting > Language & Input > Current Keyboard.
- Step 2: Select the Bitmoji keyboard and you are done.
- Step 3: Go back to Samsung Message and try to work with it. Mostly likely, it will rob you of your ability to type anything.