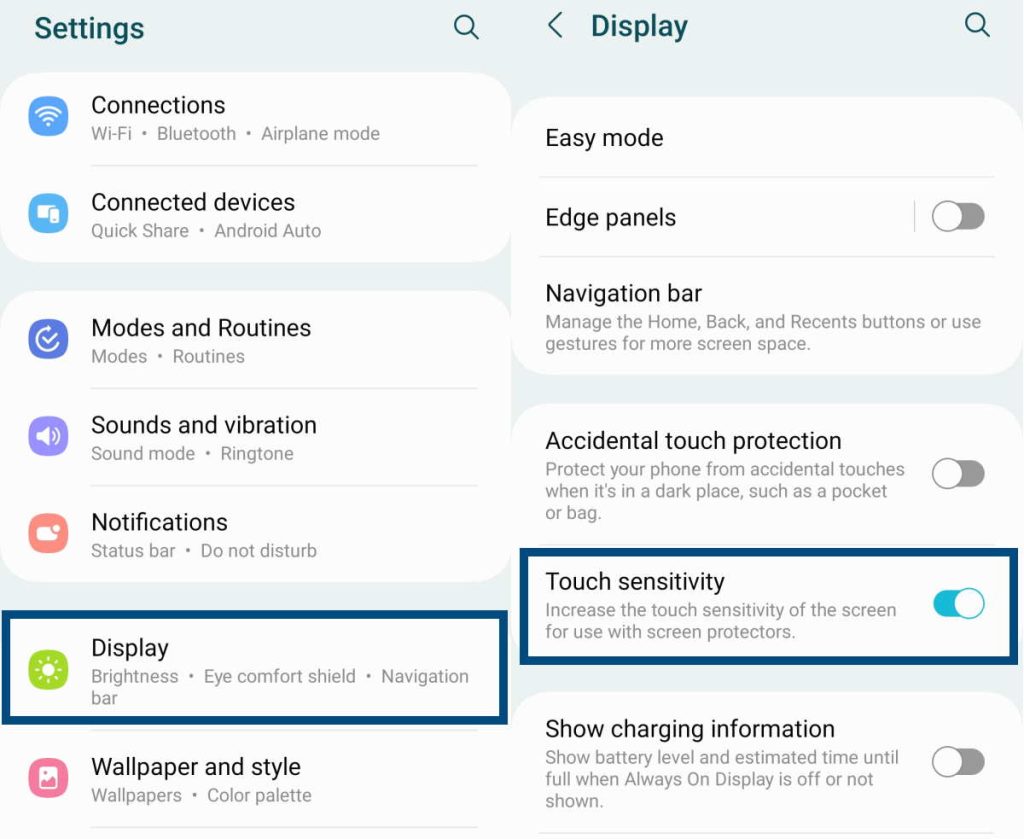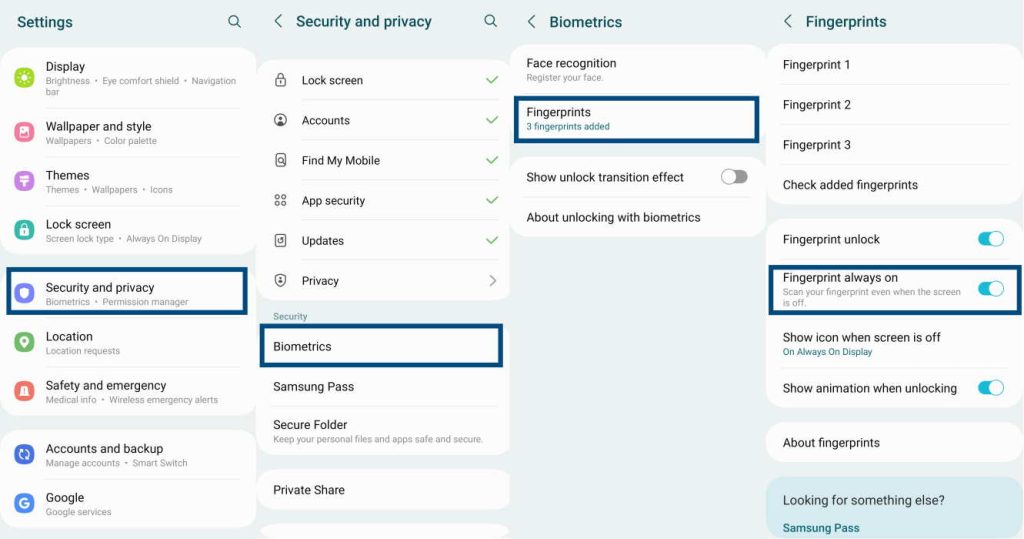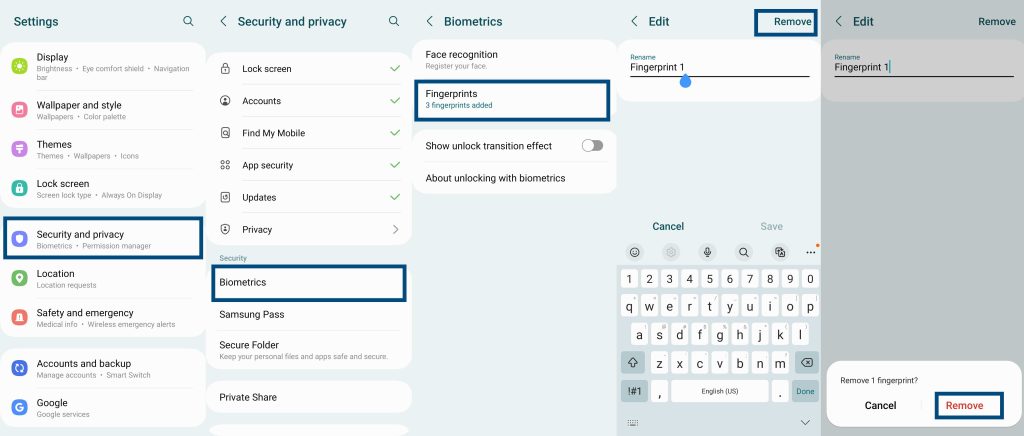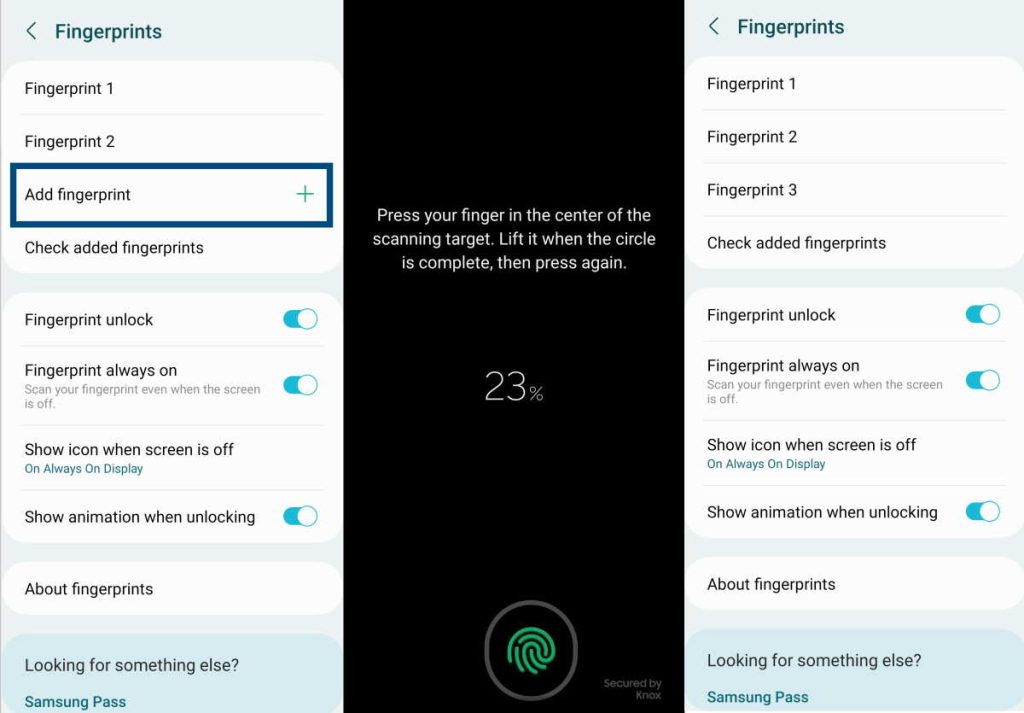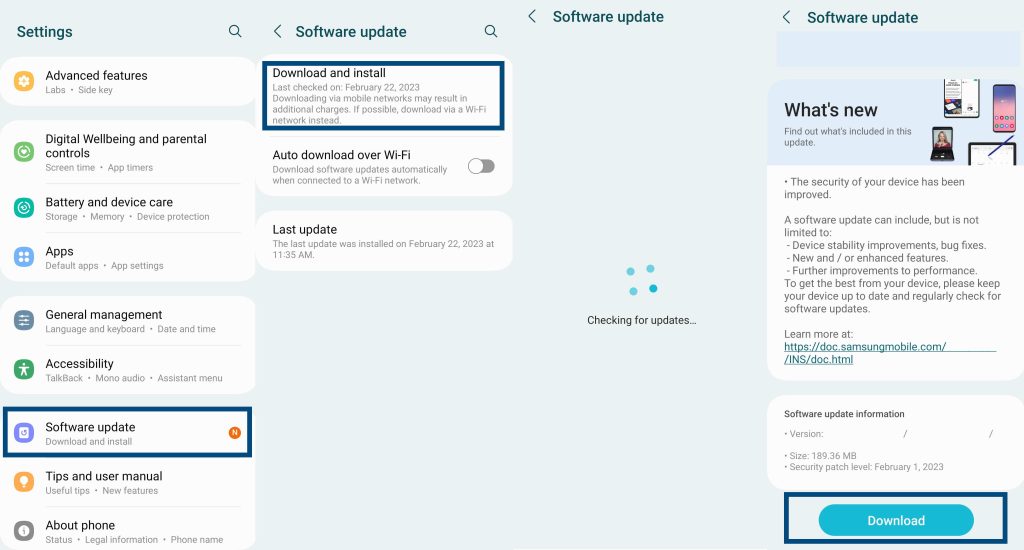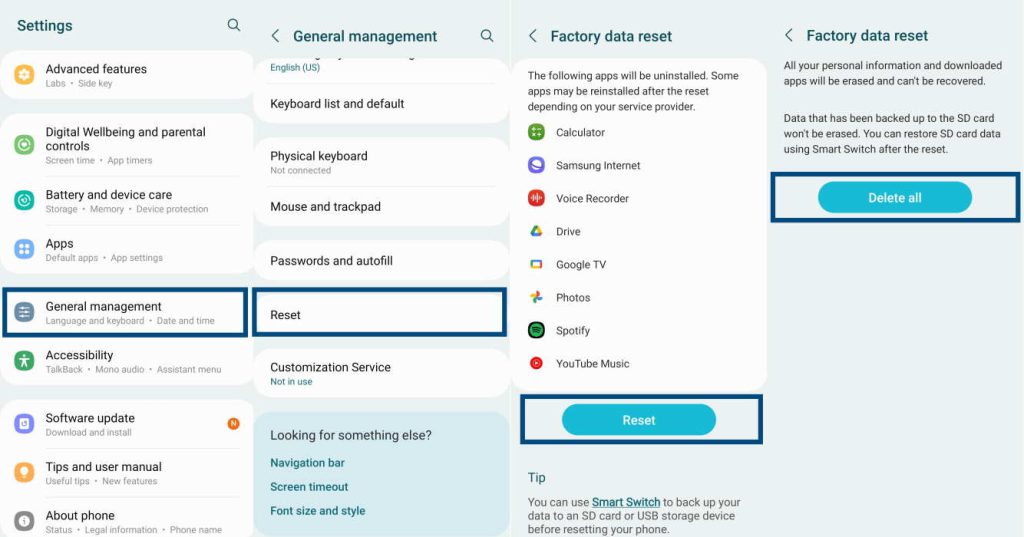Fingerprint sensor not working on Samsung Galaxy S23 series is not a common issue but some users have already reported about this same issue and they are not sure why. Fortunately, we might have a few tips for you that might help.
Following are some things you can do that might help you in troubleshooting and fixing the fingerprint sensor that is not reading your fingerprints on the Samsung Galaxy S23/S23+/S23 Ultra device.
See Also: [How-to] Fix Unresponsive Touchscreen on Galaxy S23/S23+/S23 Ultra
Tips to Fix Galaxy S23/S23+/S23 Ultra Fingerprint Issue
1. Reboot Your Phone
Your phone’s fingerprint sensor may malfunction occasionally because of minor software glitches that can be fixed with a quick reboot. Here are the steps to safely reboot your S23 series phone:
- Press and hold the Power and Volume Down keys together until the Power Off prompt appears.
- Now, tap on the Restart icon and then tap on Restart again to confirm.
Let the phone reboot normally and try to use the fingerprint sensor.
2. Make Sure Your Finger is Not Wet/Dirty
One of the most ignored problems is the cleanliness of the finger. If your finger is wet or dirty, the fingerprint scanner will refuse to work because it cannot read the prints on your finger.
Take a clean cloth and wipe your fingers properly and try again. You may be pleasantly surprised to see that the fingerprint sensor works again.
3. Check if Sensor Has Dirt or Is Wet
Just like your fingers, dirt and moisture can accumulate on the sensor itself. Even in that case, the fingerprint sensor will fail to scan the prints on your finger.
Take a microfiber cloth and wipe the sensor properly to remove all traces of dirt and/or moisture. Now try using the biometric feature.
4. Check Screen Protector
The fingerprint sensor on all phones in the Samsung Galaxy S23 series is placed right on the screen. While this is convenient, it also comes with many problems.
One such problem is the use of a screen protector. If you are using a poor-quality screen protector, it may prevent the sensor from working. If cleaning the sensor and your fingers did not work, try to remove the screen protector, and try again.
If the sensor works fine without the screen protector, consider upgrading to a high-quality protector that won’t cause such issues.
5. Turn on Touch Sensitivity
The fingerprint sensor of your Galaxy S23/S23+/S23 Ultra may refuse to work properly if you have turned off the touch sensitivity feature accidentally.
Turning on the touch sensitivity feature will ensure that the sensitivity of the touch screen increases. This, in turn, can fix the fingerprint sensor not working issue.
Here is how you turn on touch sensitivity on your phone:
- Tap on the Settings app and then find and tap on Display.
- On the Display screen, find the Touch sensitivity option and tap on the toggle switch next to it to turn it on.
6. Enable Fingerprint always on
If the fingerprint icon is not showing on your phone’s screen, it is likely that you may not place your finger on the right spot. If that happens, the sensor will simply not work.
The simple solution is to ensure that the fingerprint icon shows on the screen always. To do that, follow the steps below:
- Go to Settings » Security and privacy.
- On the Security and privacy screen, scroll down and tap on Biometrics.
- Next on the Biometrics screen, tap on Fingerprints.
- Provide your PIN, password, or pattern when asked for.
- On the Fingerprints screen, tap on Fingerprint always on. This will ensure that the phone scans your fingerprint even when the screen is off.
7. Remove and Add Fingerprints
If the cache files and data of the fingerprint sensor become corrupt, it is possible that the phone will fail to read your fingerprints. Such corruption can happen because of many reasons.
However, simply removing and adding fingerprints again can solve the fingerprint sensor not working issue. Here are the steps to remove and add fingerprints:
- Go to Settings » Security and privacy.
- On the Security and privacy screen, scroll down and tap on Biometrics.
- Next on the Biometrics screen, tap on Fingerprints.
- Provide your PIN, password, or pattern when asked for.
- Tap on your registered fingerprint to edit it.
- On the editing screen, tap the Remove button in the top right corner.
- Tap on Remove again to confirm.
- Tap on Add fingerprint option and then follow the on-screen instructions to add a new fingerprint.
8. Enable Fingerprint Always on When Screen Is Off
If you don’t see the fingerprint scanner icon when the screen is off, it is because the option is not enabled. Here is how you can enable the option:
- Go to Settings » Security and privacy.
- On the Security and privacy screen, scroll down and tap on Biometrics.
- Next on the Biometrics screen, tap on Fingerprints.
- Provide your PIN, password, or pattern when asked for.
- On the Fingerprints screen, tap on Show icon when screen is off. From the dropdown, select On Always On Display or Tap to show.
9. Update Software
A bug in the operating system of your phone can cause the issue. A quick software update can fix the issue. However, an update must be available. Here is how you check for updates and install them:
- Go to Settings » Software update » Tap on Download and install.
- If updates are available, tap on Download. Once the download is completed, the phone will display a notice to install it. Tap on Install update.
10. Wipe System Cache
If the cache files in your phone’s cache partition become corrupt, the fingerprint sensor may not work. You must try clearing the system cache. Follow the steps below:
- Press and hold the Power and Volume Down keys together.
- When the Power Off prompt comes, tap on the Power Off icon to shut down the phone.
- Use a USB cable to connect your phone to your PC.
- When the charging indicator comes, press and hold the Power and Volume Up keys together until you see the Samsung logo.
- Release keys to boot into Recovery Mode.
- Navigate using the volume keys to highlight ‘Wipe Cache Partition.’ Use the Power key to select.
- Use the volume keys to highlight Yes and use the Power key to select.
- Wait for the cache to clear and then reboot your phone normally. Disconnect the USB cable.
11. Factory Reset
If nothing works, consider a factory reset to revert your phone to the state in which it was shipped. Backup your data such as contacts, SMS, etc., before this action. Here are the steps to follow:
- Go to Settings » General Management » Reset.
- Tap on Factory data reset and then tap Reset
- Provide PIN, Password, or Pattern if asked for.
- Tap on Delete All.
If the fingerprint sensor is still not working, take your phone to a service center for a hardware check.