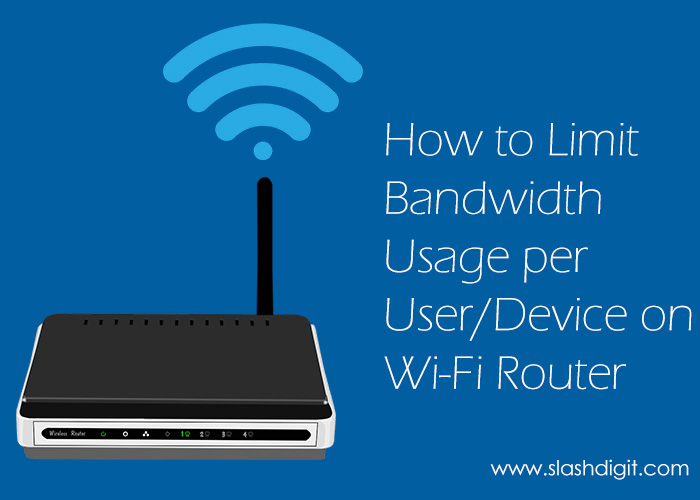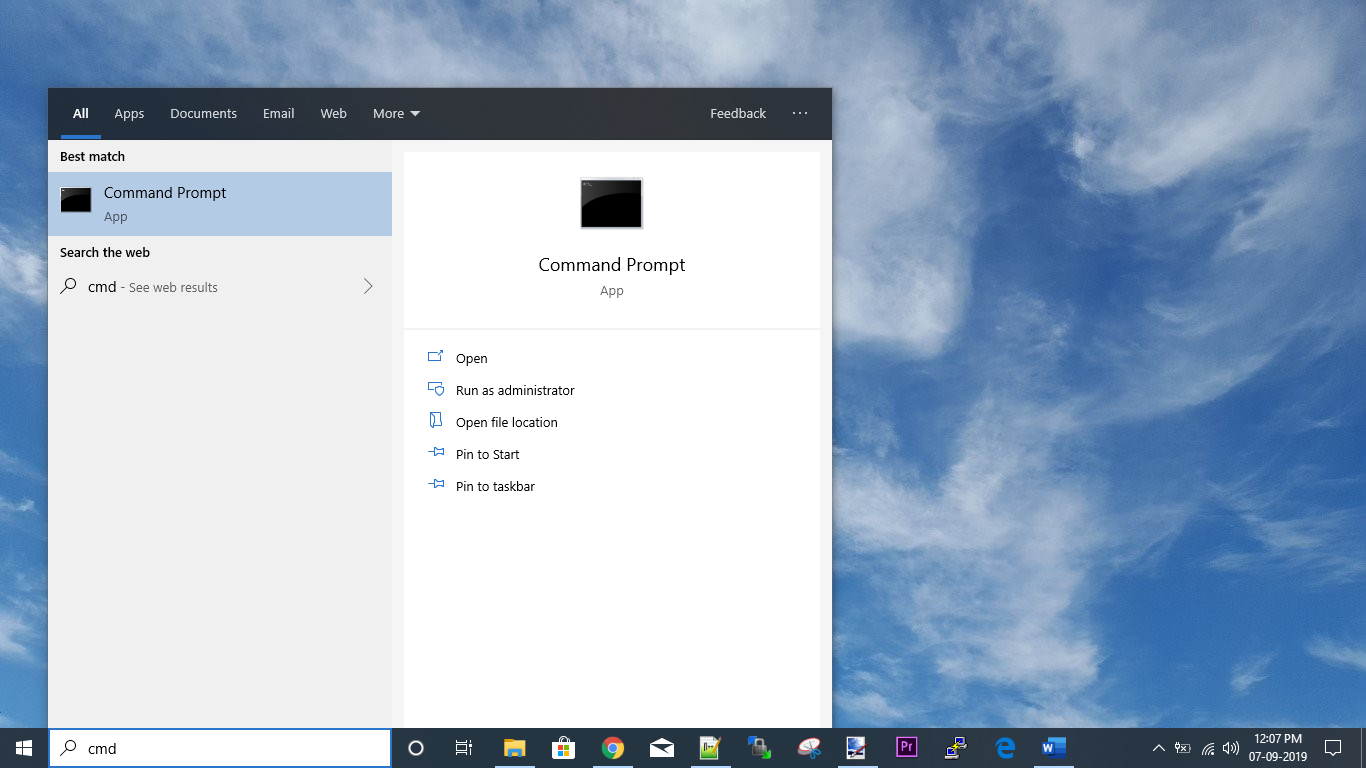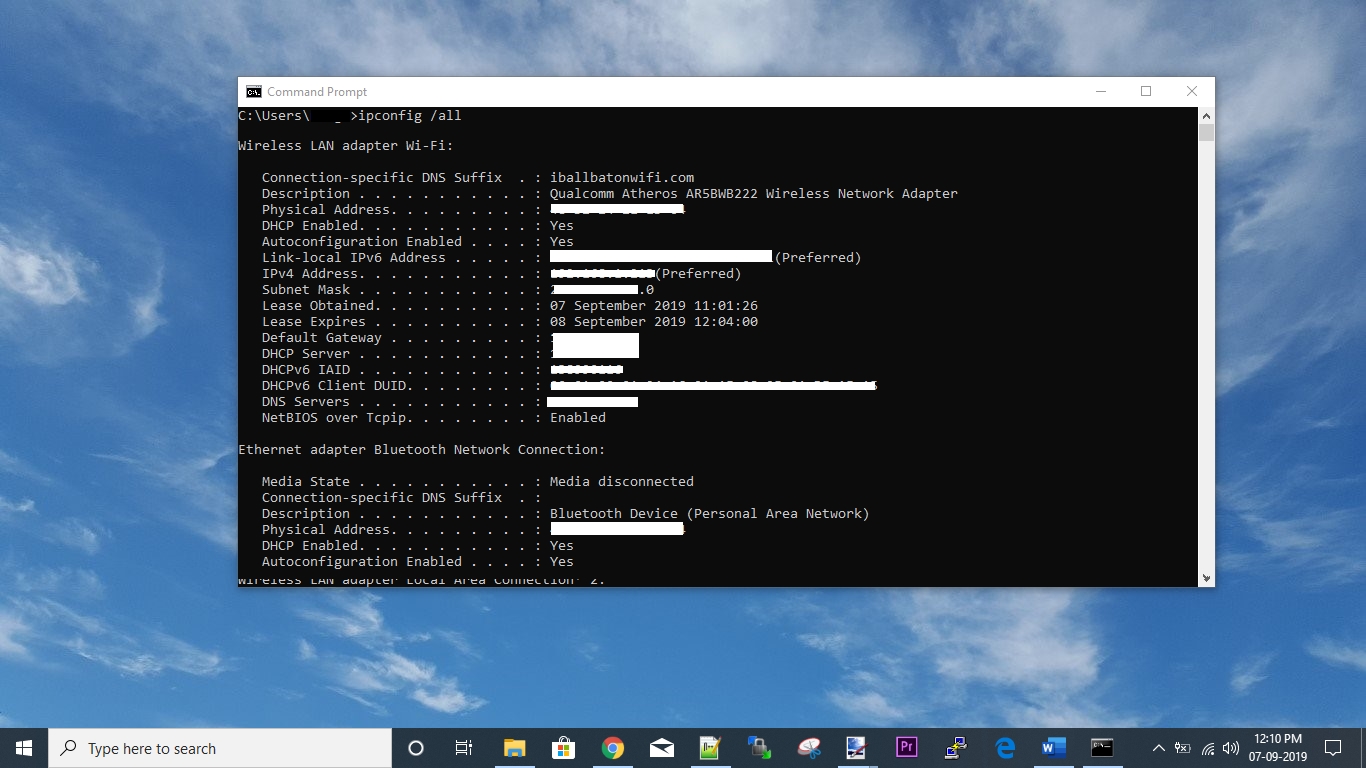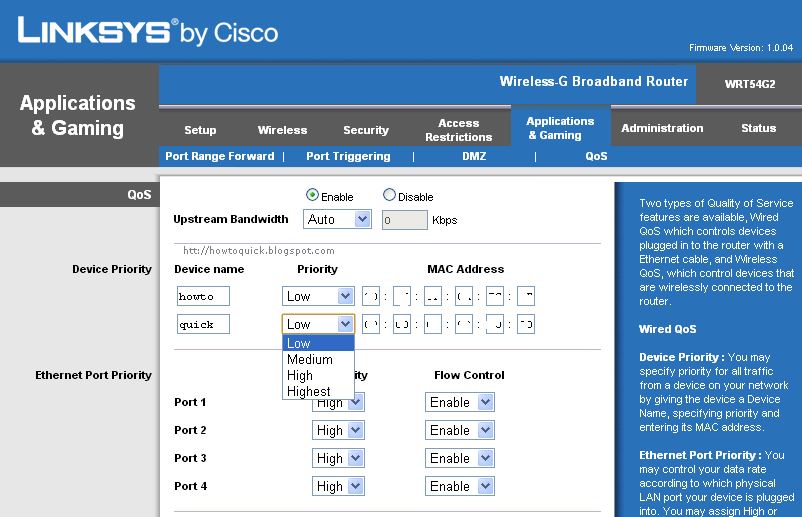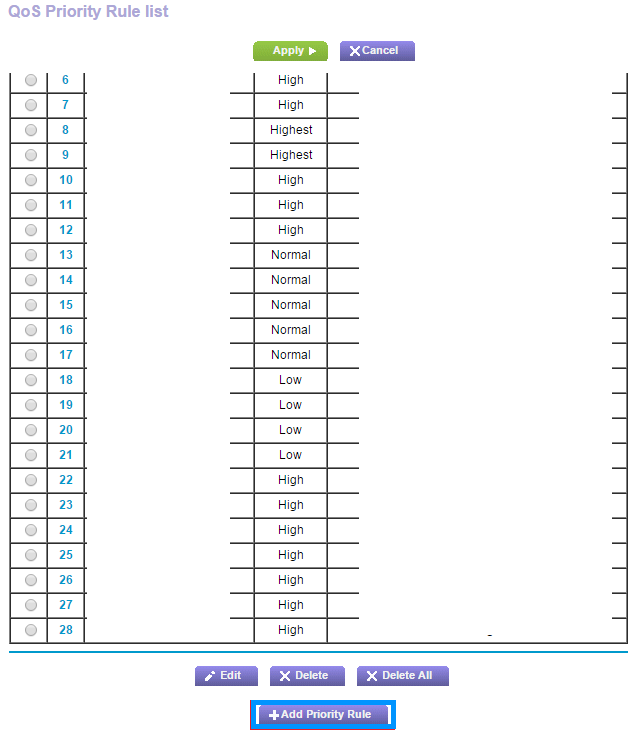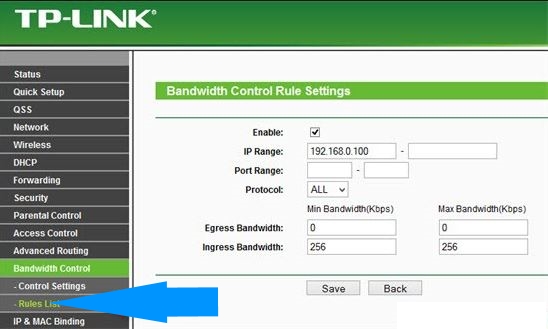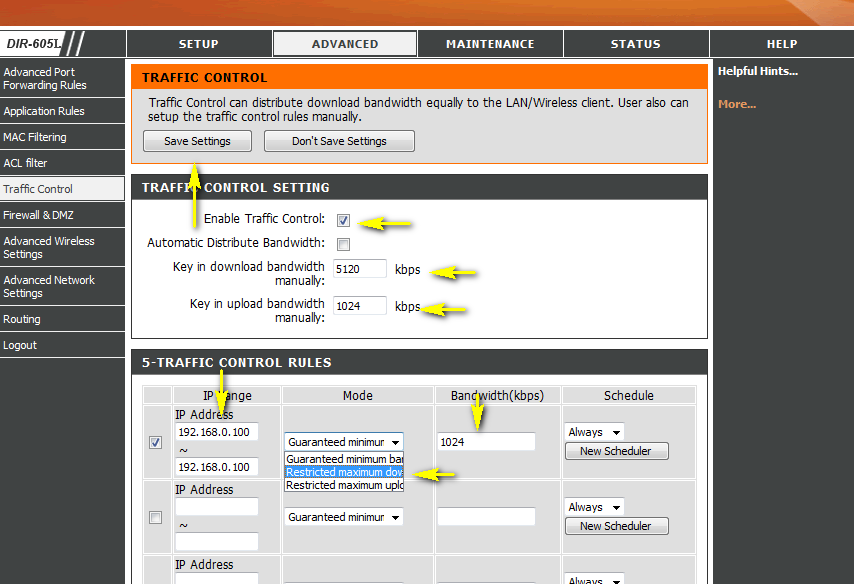A Wi-Fi network allows a number of users/devices to access the internet through a common bandwidth. In instances where there are several users connected to the network, the amount of bandwidth usage can get too high. This will increase the rate at which networks run out of bandwidth and make things a lot slower for everyone on the network. Unless you manage the network properly, it can be frustrating most times.
One of the best ways to manage your network and exercise full control of how your bandwidth is used is to limit bandwidth usage per user/device. Depending on what you consider priorities and what user connected to the network are expected to do, you can set a limit to the amount of bandwidth a device can use. This will help to check unauthorized activities and also keep your network working efficiently.
Important things to know about bandwidth usage and Wi-Fi Network
Wireless networks are mostly created with routers. These devices connect to your Internet Service Provider (ISP) modem and rebroadcast signals that let authorized users access the internet through the network. They are used in home networks as well as in office settings.
Wireless routers also allow the owner of the network to manage everything about the network including internet access. Through the control panel of the router, network administrators can control how the network is used, including the bandwidth usage per user/device.
Bandwidth is the amount of data a device can transmit to or from the internet over a period of time. It represents the speed at which different devices can access the internet through your network. The overall bandwidth of the network will influence internet speed for all devices. The overall bandwidth is ideally split among all connected devices: this means the larger the number of active devices, the slower the speed of data transmission.
Why You Need To Limit Bandwidth Usage per User/Device
Without controlling the bandwidth usage of your network, the chances of running out of bandwidth are higher. You need to limit bandwidth usage for users/devices so that the most important devices will get enough bandwidths for the most important tasks. This will also check the activities of some users and prevent misuse.
How to Limit Bandwidth for Users/Devices
While the menu systems of Wi-Fi routers differ, the process of limiting the bandwidth usage per user/device is similar. You can use the Internet protocol (IP) address or Media Access Control (MAC) address of the connected devices to limit their bandwidth. Firstly, you have to check your router gateway address so that you can use it to log in as administrator. You can also log in through browsers or apps supplied by the manufacturers of the router.
Check your router address
You can find the IP address of your router by following the steps below:
- Select the ‘Start‘ menu on any windows computer connected to your Wi-Fi network, type ‘cmd‘ and select the command prompt desktop app
- Type ‘ipconfig /all’ and press Enter
- Copy out the IP address for the Gateway listed in the result as it is the IP address of the router you are using. This is the address you need to log in as the admin of your network.
From this point, limiting the bandwidth usage per user/device will depend on the router you are using. We will discuss how to do this for the commonest types routers.
How to limit bandwidth on a Linksys router
All Linksys routers use Quality of Service (Qos) feature for limiting bandwidth usage. Once you are logged in as the administrator, follow the steps below to limit bandwidth usage:
- From the main login screen, select ‘Applications & Gaming’ from the top menu.
- Select QoS from the submenu.
- Under ‘Upstream Bandwidth’, select ‘MAC Address’ from the dropdown list.
- Enter the names of users/devices and their MAC addresses in the appropriate fields, separating the numbers by a colon (:). Also, set the priority field to the degree you want (High grants a particular device highest priority for overall bandwidth while low grants the lowest bandwidth usage for any user/device).
- Review your settings in the ‘Summary’ section and select ‘Save Settings’ to finish.
How to Limit Bandwidth on a NETGEAR Router
Once you are logged in as the admin, follow the steps below to limit bandwidth usage per user/device:
- From the main menu, select ‘ADVANCED> Setup> QoS setup’.
- Select ‘Setup QoS rule’ and select ‘Add Priority Rule’.
- Select ‘MAC Address’ under the ‘Priority Category’ menu.
- Select the radio button in the table and choose a priority level for any user/device from highest to low.
- Click ‘Apply’ to finish.
How to Limit Bandwidth on a TP-LINK Router
Once you are logged in as admin, follow the steps below:
- Head to ‘DHCP> DHCP Client List’ to find the list of current users/devices and their assigned IP Addresses.
- Select the IP of a specific device you want to limit.
- Go to ‘Bandwidth Control> Rule List’, enter the IP address of the device and set up the bandwidth limit in ‘Egress Bandwidth’ and ‘Ingress Bandwidth’, entering the same value in Min & Max and leaving the other fields blank.
- Click ‘Save’ to finish. You can click ‘Add New’ to create a new rule for other users/devices.
How to Limit Bandwidth on a D-LINK Router
- Once you are logged in, follow the steps below:
- From the main menu, select ‘Advanced> Traffic Control’.
- Select ‘Add’ to add client rules
- Fill the required field with IP address and the bandwidth limit you want to offer in ‘Up Floor’ and ‘Down Floor’.
- Click ‘Add Rules’ to finish.
Wrap Up
Limiting the bandwidth usage per user/device in your Wi-Fi network is important to keep your network running efficiently. The process of setting up the limit is similar in most routers and you just need to follow instructions carefully. It will help you manage your Wi-Fi network and prevent misuse.