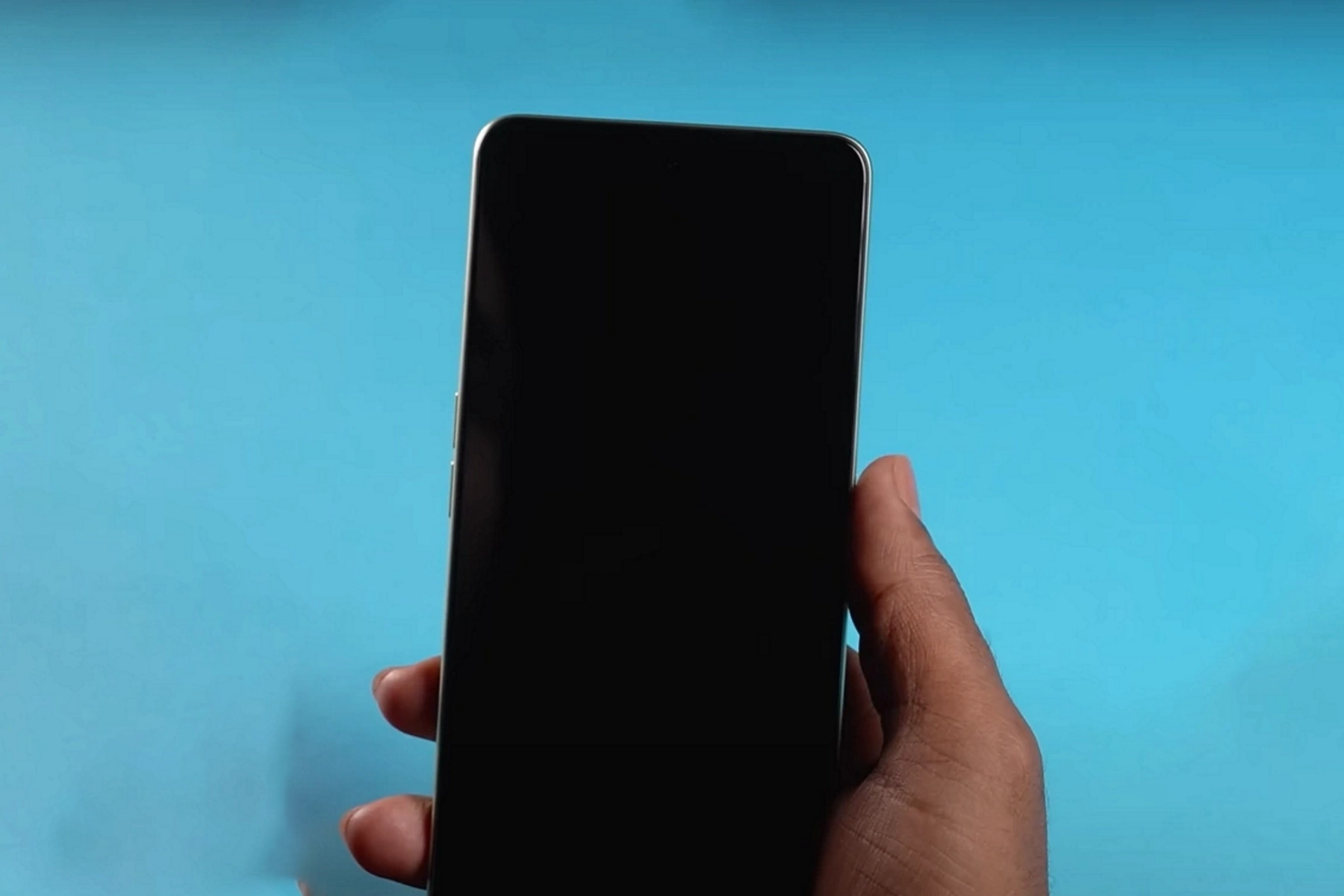A responsive touchscreen is essential for a seamless smartphone experience, and facing touchscreen issues on your OnePlus Nord CE 3 Lite can be quite annoying.
We have compiled a list of easy tips to help you troubleshoot and fix these issues, so you can get back to enjoying your device without any hiccups.
Fix Touch Screen Issues on OnePlus Nord CE 3 Lite
1. Clean Your Screen
Dirt, grease, or moisture on your screen can affect touchscreen responsiveness. Clean your screen with a soft, lint-free cloth to remove any particles or smudges.
2. Remove Screen Protector or Case
A poorly-fitted screen protector or case can cause touchscreen issues. Temporarily remove them to see if the problem persists.
3. Restart Your Phone
A simple restart can sometimes fix minor touchscreen issues. Press and hold the Power button until a menu appears. Tap on Restart. Once your phone has rebooted, check if the touchscreen is working properly.
4. Test Touchscreen Responsiveness
Download a third-party touchscreen test app from the Google Play Store to check the responsiveness of your screen:
- Install MultiTouch Tester or Touchscreen Test, on your device.
- Open the app and follow the on-screen instructions to test your screen for any unresponsive areas.
5. Check for App Conflicts
Sometimes, third-party apps can cause conflicts or interfere with the touchscreen functionality. To check if an app is causing the issue, restart your phone in Safe Mode:
- Press and hold the Power button and the Volume Up key at the same time.
- Tap and hold the Power off option.
- You’ll see a prompt to Reboot to safe mode. Tap OK.
Your device will restart in Safe Mode, and all third-party apps will be temporarily disabled. Test the touchscreen to see if the issue is resolved. If the touchscreen works fine in Safe Mode, the problem may be caused by a third-party app. Restart your device to exit Safe Mode, and then try uninstalling recently installed or updated apps to identify the culprit.
6. Update Your Phone’s Software
Outdated software can also cause touchscreen compatibility issues. Ensure your OnePlus Nord CE 3 Lite is running the latest software:
- Go to Settings > About device > View updates.
- If an update is available, follow the on-screen instructions to download and install it.
- Once your phone is up-to-date, check if the touchscreen issue is resolved.
7. Reset Your Phone
If all else fails, consider performing a factory reset. This will erase all your data and settings, so make sure to back up your important files before proceeding:
- Go to Settings > System > Advanced > Reset options.
- Tap on Erase all data (Factory reset).
- Tap Erase all data and confirm.
- Once the reset is complete, set up your device and check if the touchscreen is working properly.