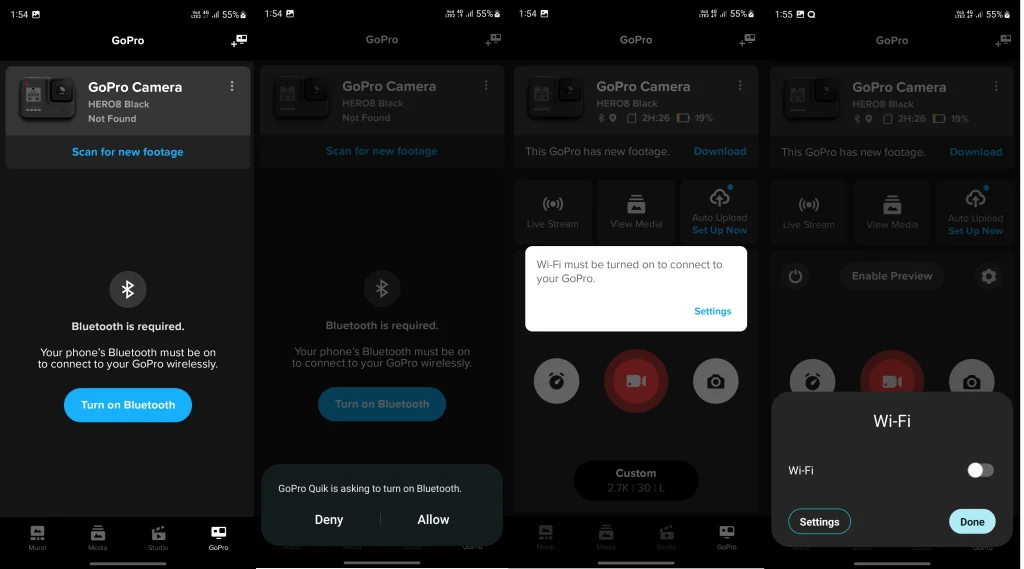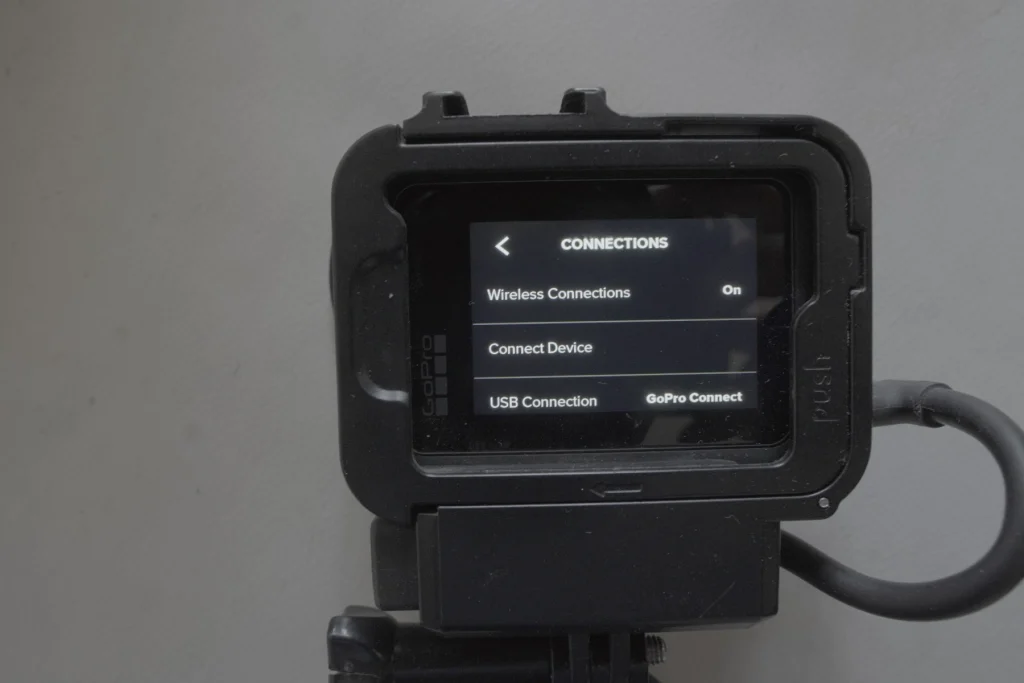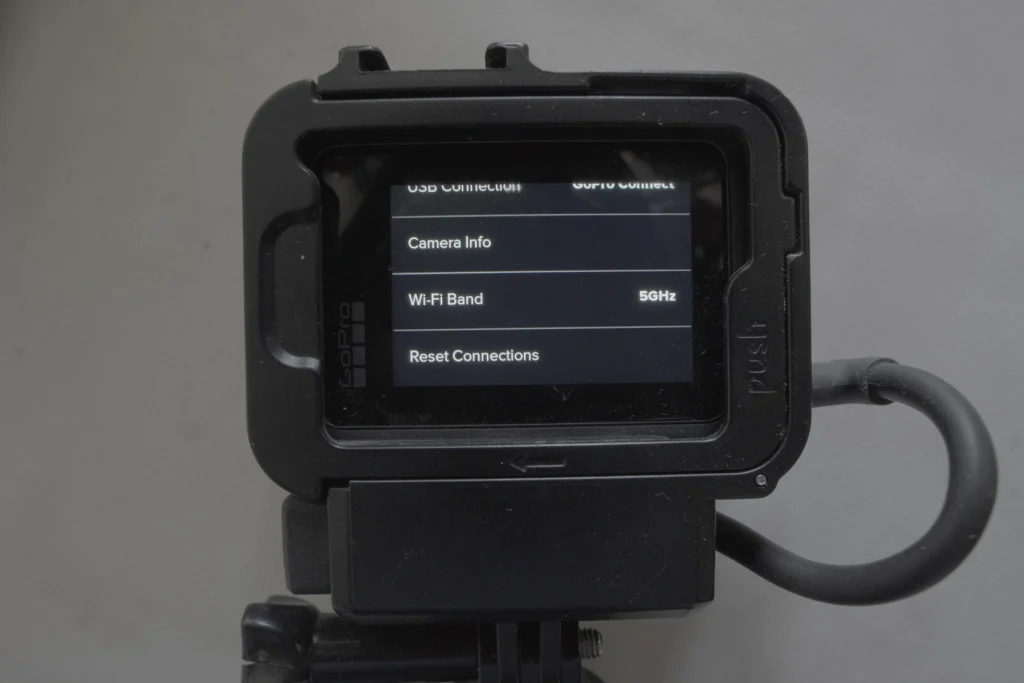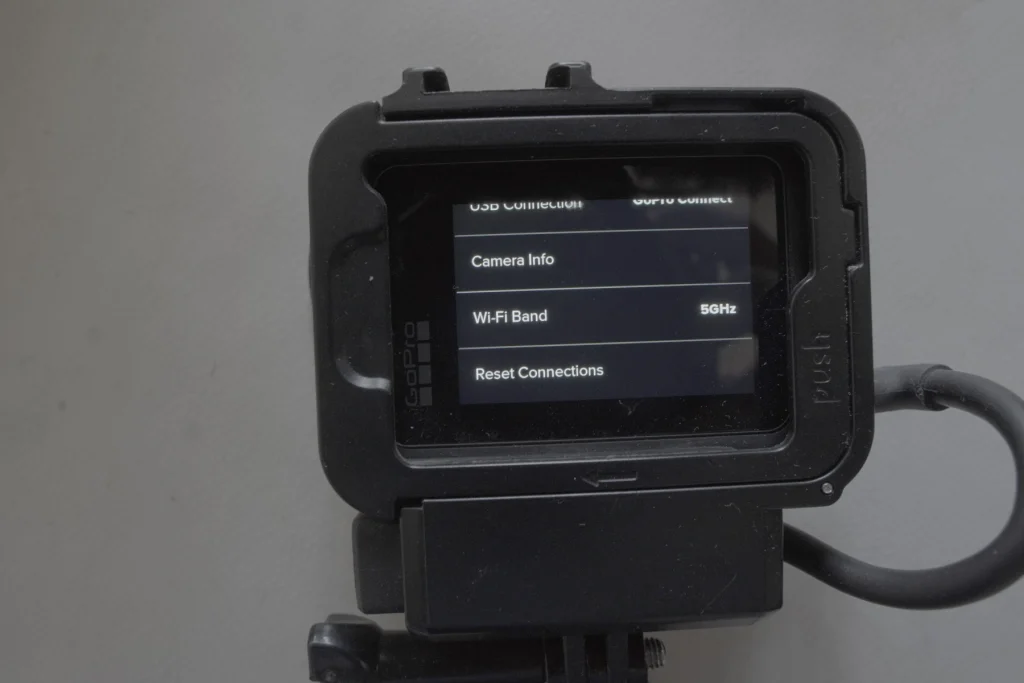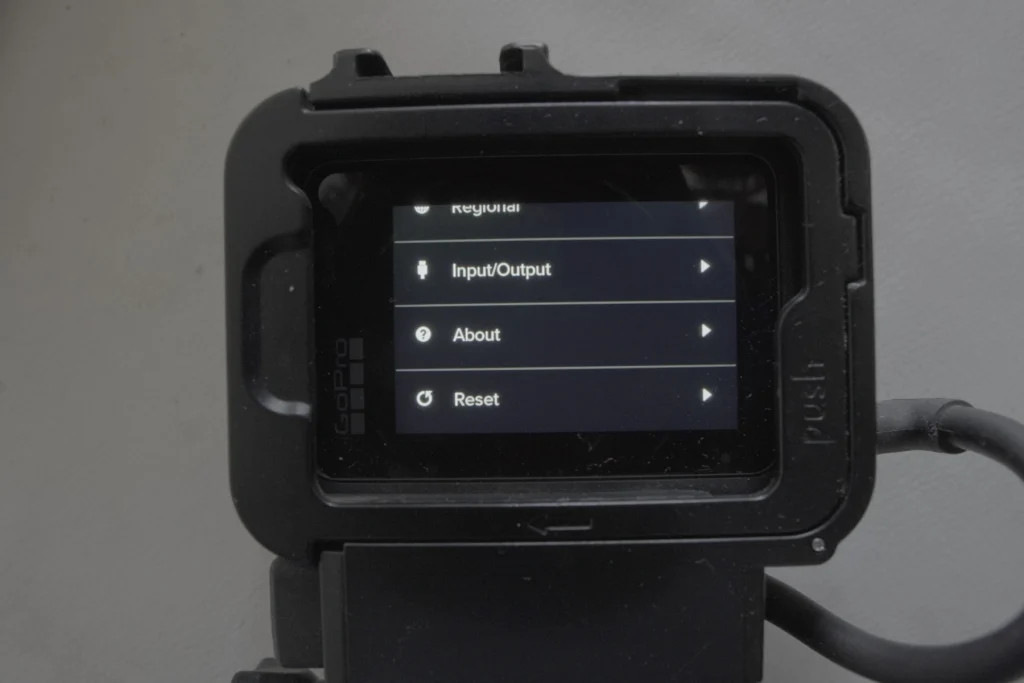GoPro cameras are fantastic for capturing your adventures, but sometimes you may face connectivity issues when trying to pair your GoPro with your smartphone or use the GoPro Quik app. Don’t worry, though!
In this guide, we’ll discuss the common causes of these issues and provide solutions to fix them and get your GoPro connected and working seamlessly again.
Tips to Fix GoPro Connectivity Issues
1. Check your phone’s Bluetooth and Wi-Fi
First off, make sure your phone’s Bluetooth and Wi-Fi is turned on to connect to your GoPro wirelessly. This requires both Bluetooth and Wi-Fi to be enabled on your phone. If not already enabled, allow and give GoPro Quik app permissions to turn on Bluetooth and Wi-Fi when prompted.
2. Check your GoPro’s Wireless connections settings
Next, you need to ensure that your GoPro’s Wireless Connections is turned on. You can check this in your GoPro’s settings menu under the Preferences > Connections section. Also, you need to select Connect Device > GoPro App if you are connecting to your GoPro via the Quik app.
3. Restart your GoPro and smartphone
Another quick tip to fix GoPro connectivity is to perform a simple restart. Turn off your GoPro and smartphone, then turn them back on. This simple step can often resolve connectivity and other minor issues. Doing so allows the devices to reset any temporary glitches and start fresh connections.
4. Clear Bluetooth devices on your smartphone
On your smartphone, go to Bluetooth settings and clear any previously connected devices. This can help eliminate conflicts or malfunction when trying to connect to your GoPro, ensuring a smoother pairing process.
5. Reset your GoPro’s connections
If the issue persists, try resetting your GoPro’s Wi-Fi and Bluetooth settings by going to the Preferences > Connections > Wireless Connections section in your camera’s settings menu, and selecting Reset Connections. This will clear previous connections and establish new connection instance.
6. Change Wi-Fi frequency band
For GoPro models that use the 5 GHz Wi-Fi band, check if your smartphone supports this frequency. If not, change your GoPro’s Wi-Fi band to 2.4 GHz in the Connections > Wireless Connections settings. This will ensure compatibility between your devices’ Wi-Fi capabilities.
7. Disable other Bluetooth devices
If there are other Bluetooth devices nearby, temporarily disable or turn them off to minimize potential interference. Moving away from potential sources of interference can also help improve the connection quality.
8. Update your GoPro’s firmware
Outdated firmware can also cause connectivity issues. Use the GoPro app to check for and install any available firmware updates for your camera.
9. Uninstall and reinstall the GoPro app
Try uninstalling the GoPro app from your smartphone and reinstalling it from the App Store or Google Play Store. Once installed, open the GoPro Quik app and follow the in-app instructions to pair your devices again.
10. Reset your GoPro to factory settings
If all else fails, consider resetting your GoPro to its factory settings. This will erase any custom settings and restore the camera to its default state. To do this, go to your GoPro’s settings menu and select Reset > Factory Reset.