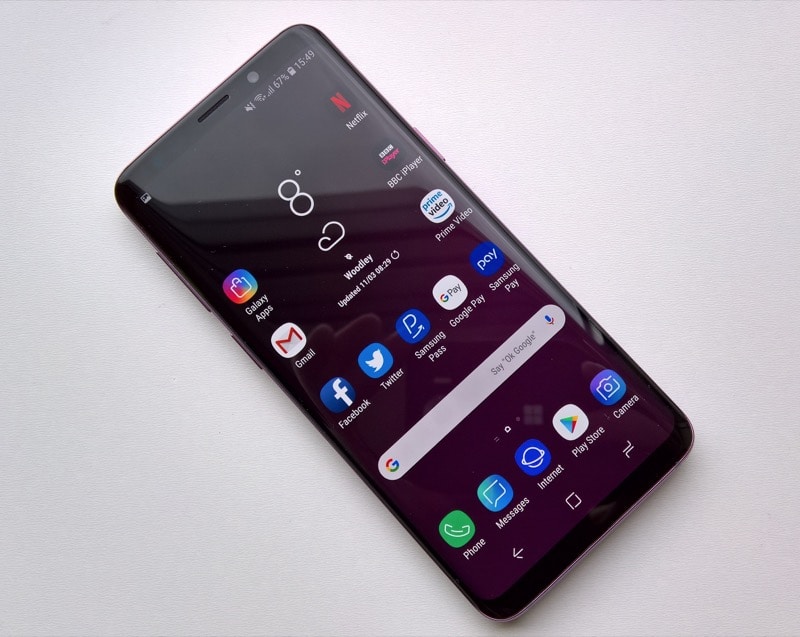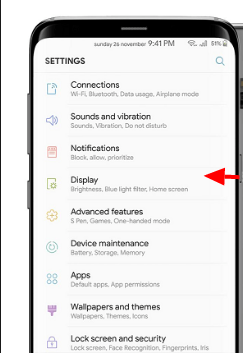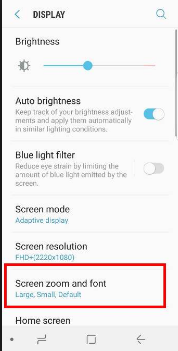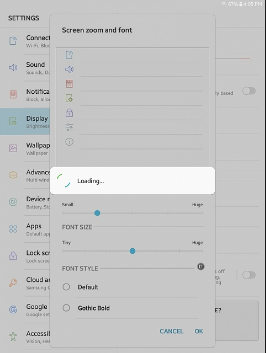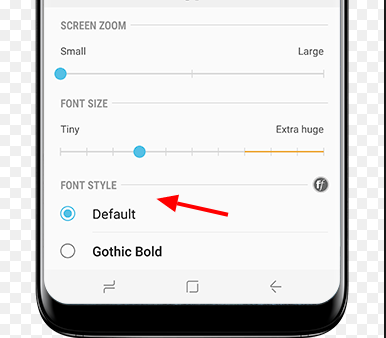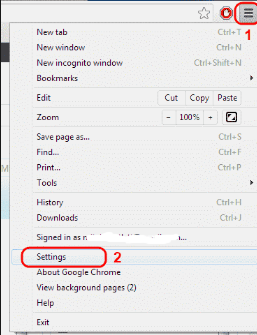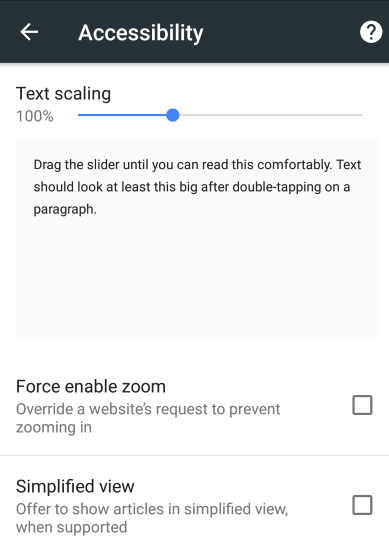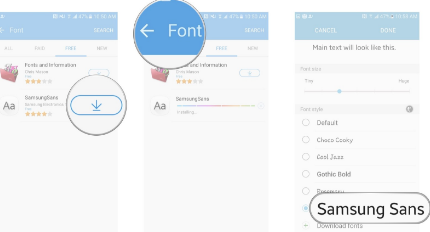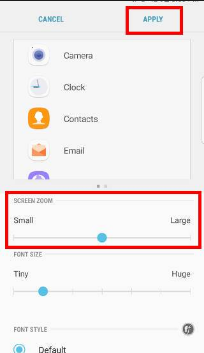Are you a new Samsung Galaxy S9 or S9+ user and you’re straining to read the contents on your Smartphone screen? Well, don’t worry as this article will give you a step-by-step procedure on how to change or adjust the fonts and icon sizes on your elite Smartphone. You see, there are so many ways of customizing the Samsung Galaxy S9/S9+ whether you wish to change the ringtones, the vibrations or the screen lock features.
We all enjoy having things go our way right? The fonts and icons are some ways of ensuring that we enjoy every aspect of our Smartphones. While some people might prefer using small fonts and icons, others are forced by nature (eye problems or age) to use large icons and fonts to avoid straining too much. Before we get into details, lets first discuss more about changing the fonts and the icons on your Samsung Galaxy S9/S9+. Speaking of the fonts, you can either make them bigger or smaller to a size which you feel is comfortable for you when typing. On the other side, zooming the screen will allow you to adjust the size of the icons making them bigger or smaller depending on your needs.
Now, without wasting any time, let’s start off by giving you a step-by-step procedure on how to change the fonts on your Samsung Galaxy S9/S9+.
How to Change Fonts and Icons on Samsung Galaxy S9 and S9+
1. Start off by pressing the Settings icon
2. Tap on Display
3. Select the Font and screen zoom option
4. Here, you’ll see a font size slider that will let you adjust the font size by dragging the slider right or left. When you adjust the slider to get your preferred font size, you’ll see a preview that will let you see how the font will look like at the end.
5. Finally, swipe to Font Style to choose your desired font style from the available options.
6. When you’re through, swipe the preview window to see how the changes will appear then click on Apply.
Now, when browsing through your Samsung Galaxy S9/S9+, you might discover that some apps (such as the Chrome Browser) did not change its font style as you would have expected. That’s because Chrome has its own font setting which must be adjusted independently. To adjust Chrome’s font setting, simply;
- Open the Chrome app
- On the right side of the address bar, tap the three-dotted menu
- Tap on the Settings>>Accessibility
4. Drag the slider to adjust the font up to your desired size
Are you fully comfortable with the default font styles on your Samsung Galaxy S9/S9+? If not, there’s a way of breaking the limits through downloading additional font styles either for free or through paying a premium. To download additional font styles, simply;
- Tap Settings
- Click on Display
- Click on Font and Screen zoom
- At the bottom, click on Download Fonts
- Here, you’ll be redirected to the app store where you’ll click the Top Free option
- Choose the font styles you wish to try out then select Download
Now, to change the icons on your Samsung Galaxy S9/S9+, simply;
- Tap on Settings
- Tap the Display menu
- Select the Font and screen zoom option
- Slide the top slider in either direction to adjust the screen zoom. This will make the icons bigger or smaller to suit your needs.
- Once you’ve applied these settings, your Samsung Galaxy S9/S9+ will go blank for a moment then return back to normalcy. When you’re done adjusting the fonts and icons, always remember to adjust the screen resolution to the highest settings to keep things smooth.
Wrap up
That’s it for now. If you’ve followed these steps to the latter, then you’ve just changed the fonts and icons on your Samsung Galaxy S9/S9+. If you’re straining to see the small fonts or icons, or maybe if your fingers are too large to tap into the right apps, then these steps will help you solve these problems pretty easily.