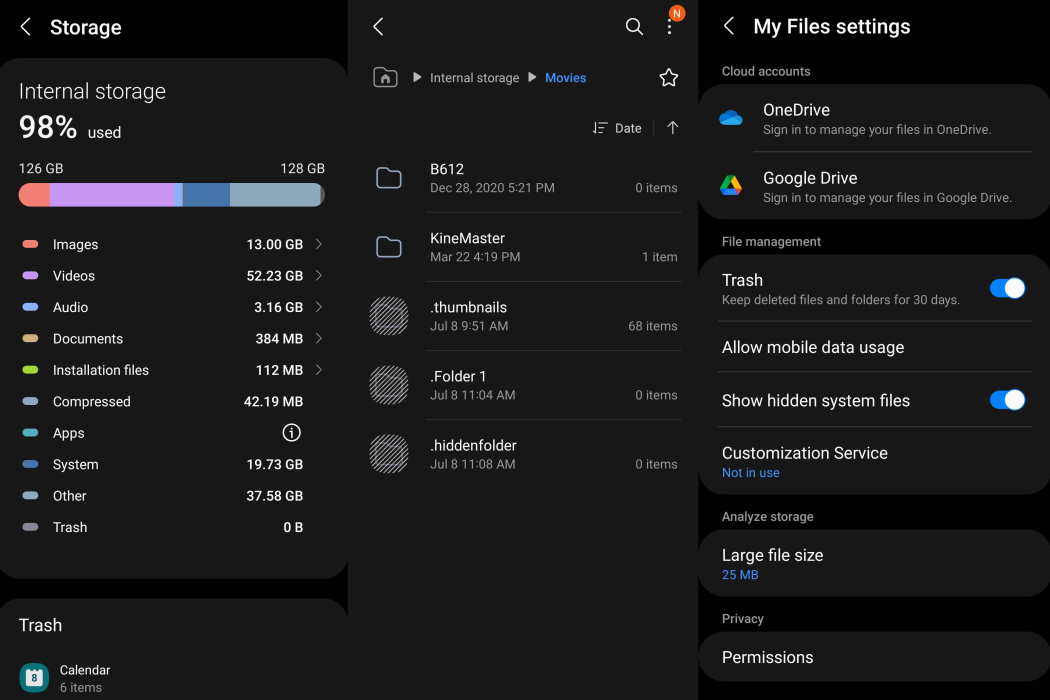The purpose of a hidden folder is to keep the data on your device private and confidential. That way, no one will be able to see your private content.
Here’s a quick guide to create a hidden folder on a Samsung Galaxy S22, S22+ or S22 Ultra device.
Creating hidden folders on Samsung Galaxy S22
One of the ways you can hide your personal data on a Samsung device is by using inbuilt features like Samsung Secure Folder. However, in this guide, we’ll show you how to create your own folder which is hidden by default.
With hidden folders, you can hide different file types including images, documents, audio and video files.
Steps to Create a Hidden Folder on Samsung Galaxy S22
The following procedure will help you create a hidden folder inside a parent directory from the internal storage of the Galaxy S22 device.
- Go to Settings.
- Scroll down and tap on Battery and device care.
- Tap on Storage.
- Select any from the available directories such as Images, Videos, Audio files, etc. Tap on any of these directories. For example, let’s select and tap the Images folder for the purpose of this guide.
- In the Images folder menu, tap the Home icon located at the top-left corner below the Back Arrow. You will now see a different view of the storage menu.
- Scroll down and tap the Internal storage from the Storage section. This will load up a list of all major directories from the Internal storage such as Ringtones, Documents, Music, DCIM, Pictures, Download and Movies.
- Choose any from the available directories where you want to create a hidden folder. Tap on the selected directory. Let’s use Movies as an example for this guide. Tap on the Movies directory.
- Once inside the Movies directory, tap on the triple-dot menu located on the top-right corner of the Movies screen.
- Tap Create folder from the given options. To create a hidden folder, type the folder name starting with a dot(.) followed by the folder name in the Create folder pop-up and then tap Create. The new hidden folder will then be created and added into the system storage directory.
- To view the hidden folder, just tap the triple-dot menu on the top-right corner of the main directory screen and tap on Settings. This will take you to the My Files settings menu.
- In the My Files settings menu, toggle the Show hidden system files switch to turn it ON. Enabling this option will display all hidden files and folders from the internal storage menu.
- To check and see the recently created hidden folder, tap the Back Arrow on the top-left corner on the My Files settings screen. This will take you back to the main directory (Movies for this example). Here, you will see all hidden folders including the one you just created. Now you can start moving your files from other folder to the just created hidden folder.
- To hide the hidden folder again, tap the triple-dot menu on the top-right corner of the screen and then tap the Settings option. You’ll be taken back to the My Files settings menu where you can toggle the Show hidden system files switch OFF again. Doing so will hide all the hidden files or folders from the Internal storage again.
Repeat the same steps if you wish to create another hidden folder on a different directory. Just head back to the Internal storage and choose the parent directory where you want to create the hidden folder.
That’s all there is to create a hidden folder and hide files on the Samsung Galaxy S22, S22+ or S22 Ultra devices.