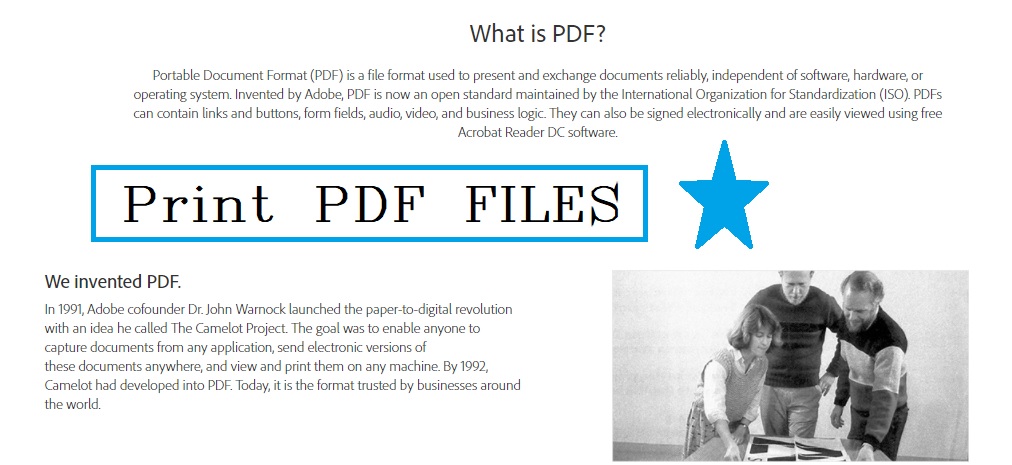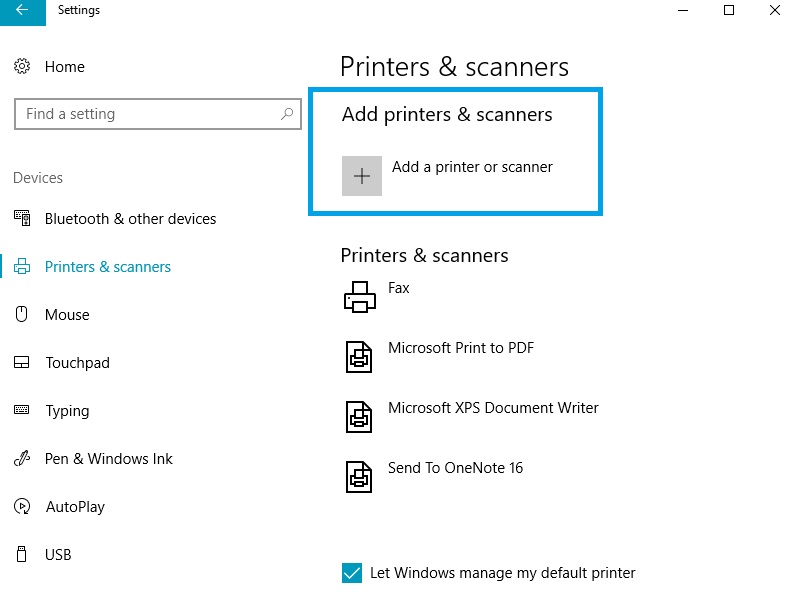If you don’t know how to print PDF files, then this article is right for you! Learn how to print PDF Files with our simple and useful guide, which will walk you through the steps.
Sharing documents is important in a contemporary world where most people communicate by using different digital devices. These days, one of the best choice in sharing documents is through Portable Document Format or PDF.
Businesses and individuals use PDF to share documents or files. It normally works on most devices and is compatible across multiple platforms. It is also one of the secured ways of sharing documents nowadays. However, in an event that you may need to print your PDF files, printing could be a hassle depending on the operating system that you use.
In this article, we will teach you how to print PDF files. Read on and discover two useful guidelines in printing your PDF file in Windows 10, 8 and 7.
Print PDF files in Windows 10, 8 and 7
1. Using Native Tools in Windows
For years, MacOS and Linux have PDF printer by default while Windows 10, 8 and 7 include a built-in “Microsoft Print to PDF” feature into the OS just recently. This tool does not require you to install anything. You simply need to use the built-in “Print to PDF” menu and with this, you can easily print PDF files. Here’s how you can use this built-in Print to PDF of Windows 10, 8 and 7:
- First, open your PDF file with software applications like Word, Chrome and other windows program.
- If you’re using Chrome to open your PDF file, you need to find the Printer icon. This icon is located at the upper right of your screen.
- Click the Printer icon. Once clicked, a new tab will show on your screen. Look for the menu bar at the left side of the print windows box.
- Finally, look for “Microsoft Print to PDF” tab and then click it.
- Wait for a few minutes, and you can now see your printed PDF files. (Note: Make sure your printer is connected when you do these steps.)
- Now, if you open your PDF file in Microsoft word, to locate the built-in PDF to Print menu, click the File tab. You can find this in the upper right of your computer screen.
- Under the “File” you can choose from many windows action tab. One of these is the “Print” tab.
- Tap the print and look for Microsoft Print to PDF before printing. With this, you can now print PDF files.
Set up a Printer
If Microsoft Print to PDF is not available even if you’re using Windows 10, 8 and 7, then you might not have your printers set up. Set up your printer by adding it to your windows program.
Go to the Start Menu and then click the settings. Under the settings menu, look for “Devices.” Once you’re in the “Devices” menu, you have an option to add printers or scanners, Bluetooth, and other devices. Choose the Add printer or scanner tab. When you do this, your computer will automatically scan for available printers connected to your laptop or desktop PC.
Once done with scanning, you can see your printer name on the screen and add it manually. Now, close your settings menu and try opening a PDF file. Under the print menu, you should now be able to find the “Microsoft Print to PDF tab. This happens because your computer is running a Windows 10, 8 or 7 operating system. Windows 10 automatically updates itself with programs after adding a particular device.
2. Using a Third-Party Application
There is another option to print PDF files when you don’t have the current Windows operating system. The older versions of Windows don’t support the built-in Print to PDF file. Nevertheless, you can still print PDF files by using a Third-party application.
There are many PDF applications available online. These PDF apps or readers can help you create, view, manipulate, manage or print PDF files. If you have an older version of Windows OS, you can use this simple method of installing an application.
Once you have installed a PDF app or reader on your computer, you can start printing PDF files. On how to Print PDF files through a third-party application, here are our simple guidelines:
- First, open your PDF file.
- Then, select Print.
- On the Print menu, choose the installed reader as your printer.
- Now, click the PDF reader and wait until a command prompt asks for the name and location of the document to save.
- Finally, wait until your printer prints your PDF files. This will take a few minutes or more depending on the type of printer, that you have.
Simple Printing Tips
To print PDF files, you can set the range of your printing job depending on the number of pages. You can print multiple pages at once or print only specific pages. Moreover, you can have the option of advance printing by selecting a specific layout, color and much more.