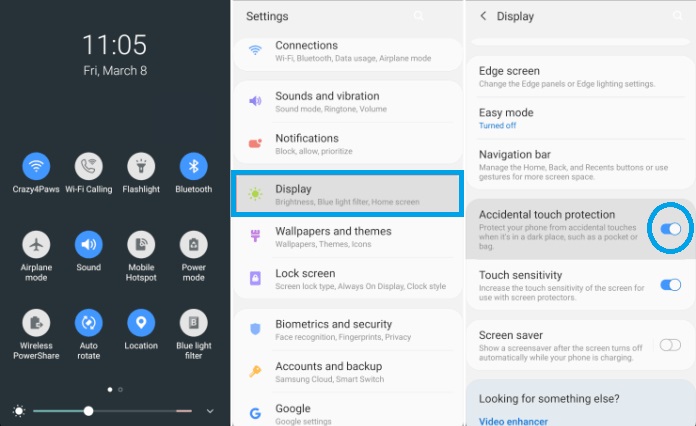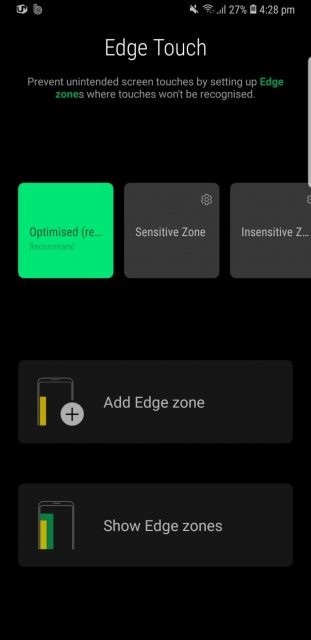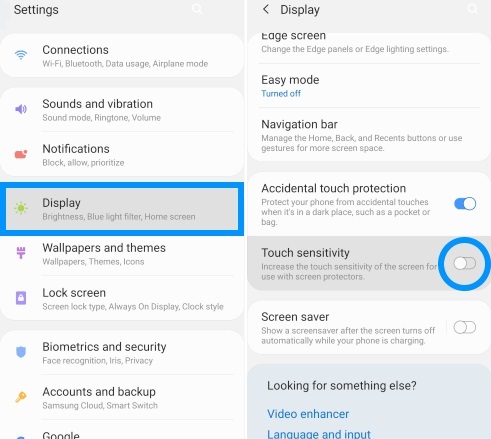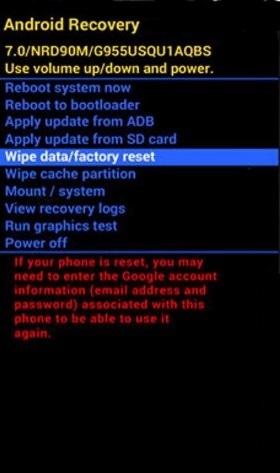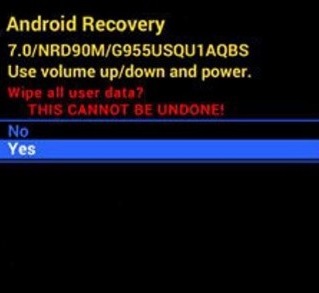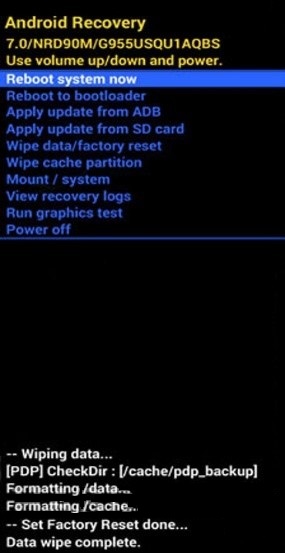By all standards, the Samsung Galaxy S10 and S10+ are great smartphones. The well-designed Android smartphones do not just stand out but stand apart. In terms of performance, there are very few smart devices that come close to what the Samsung Galaxy S10 family offers. The next generation technology that adapts to you is almost perfect: intelligent performances recognizes your mobile behavior and optimizes usage based on them. In all honesty, they can make your life better.
Like every other smart device in the world today, these phones are not without their flaws. There are a number of issues or challenges you may face sooner or later. There is already a handful of people complaining about issues with the touchscreen of their devices. If your Samsung Galaxy S10 or S10+ touchscreen is not working properly, you may be able to fix it yourself, depending on what is causing the issue. Here, we will highlight simple solutions to touchscreen issues.
How to Fix Accidental Screen Touch Problems
This issue is common among many users. Since the S10 and S10+ have curved touchscreen, accidental touching of the side of the display will open the Edge apps panel and can even launch some apps. A quick setting can rectify this issue:
- Go to Setting
- Select Display
- Navigate to Accidental Touch Protection
- Switch it ON.
This simple step will prevent all accidental taps and touches even in your purse, bag, pocket or dark areas.
Alternatively, you can use “Edge Touch“, an App developed by Samsung, to set up the edge zones and solve the problem. This can easily be done by following the steps below:
- Go to Good Lock and search Edge Touch
- Install the App on your device and Run it
- Select Optimized
- You can add edge zones by modifying Grip zone and Blocked zone.
How to Fix the Problem of Touchscreen Not Functioning Properly
For individuals that have screen protectors attached to the screen of their Samsung Galaxy S10 or S10+, it is possible that the screen will not be as sensitive as it should be. If this is the case, you can fix the problem simply by activating the Touch Sensitivity feature. To do that, follow the steps below:
- Go to Settings
- Select Display
- Tap the Touch Sensitivity to turn it ON.
The feature will be activated and it will significantly improve the sensitivity of your screen to your touches.
How to Fix Unresponsive or Freezing Screen Issue
This is one of the biggest issues your Samsung Galaxy S10 or S10+ screen can have. There are different possible things that can cause your screen to freeze or become unresponsive and there are different ways you can solve them.
Take the Device to a Samsung Service Center If There Is Physical Damage
If your screen became unresponsive after you dropped your device hard on the floor, chances are high that there are physical damages. Such an issue cannot be fixed by any form of software trick. This is especially the case if your screen is cracked or showing clear damage from a drop. Depending on the level of damage, experienced technicians at any Samsung Service Center may help you. A full replacement of the screen assembly will get your device working again if there is no damage to other important parts.
Remove Screen Protector
It is unlikely that a screen protector will cause your screen to freeze or become completely unresponsive. If there are no physical damage and you suspect that your screen may be the cause of screen issues, you can activate the Touch sensitivity feature as explained before. If this doesn’t work, try removing the screen protector to see if your device can start working properly again.
Restart the device
Turning off your Samsung Galaxy S10 or S10+ and starting afresh can solve screen issues. A soft reset, as the procedure is called, is one of the standard troubleshooting procedures that can fix touchscreen problems. To restart your phone, follow the steps below:
- Press and hold both the Power and Volume Down buttons at the same time until the Maintenance Boot Mode screen appear (this can take approximately 10 seconds)
- Select Normal Boot (you can use the Volume buttons to scroll and the lower left button below the volume buttons to select)
- Wait for about 90 seconds for the reset procedure to be completed.
This works most times and does not cause any harm or loss of files. Give it a try before exploring other options.
Reset All Settings
This is a little more extreme than restarting your device but can solve most smartphone problems. It is a measure that reverts software settings to their default. It will also re-enable default apps that might have been disabled by mistake. To try this option, follow the steps below:
- From the Home Screen, swipe up on an empty space to open the Apps tray
- Tap General Management
- Tap Reset Settings
- Enter your PIN as the device prompt you to do so
- Tap Reset Settings and wait for the process to complete
- A confirmation window will appear to show that it has been completed successfully.
Factory Reset Your Device
This should be your last resort when trying to fix frozen or unresponsive screen issue on Samsung Galaxy S10 and S10+. A factory reset will wipe your phone clean, endeavor to back up your personal files before doing it. To restore your device to factory setting, follow the step below:
- Turn off the device by pressing Volume Down and Power buttons together
- When it is off, hold down Volume Up + Bixby + Power buttons for some seconds
- Let go when the Upload Mode shows up
- Press Volume + Power buttons for about 3 seconds
- Quickly hold Volume Up + Bixby + Power buttons until the Samsung Galaxy S10 appears
- From the Recovery Mode select Wipe data/factory reset (Use volume buttons to scroll and Power button to select)
- Choose Yes and press the Power button to confirm
- Select Reboot system now and press the Power button
- Your smartphone will be rebooted, ready for use again.
Touchscreen issues can undermine the experience you will get using the Samsung Galaxy S10 and S10+ smartphones. Through the methods above, you can fix most touchscreen issues in the Galaxy S10 family. If the problem persists after trying the different approaches discussed here, take the device to a Samsung Service Center. As a preventive measure, you must always keep device software up-to-date.