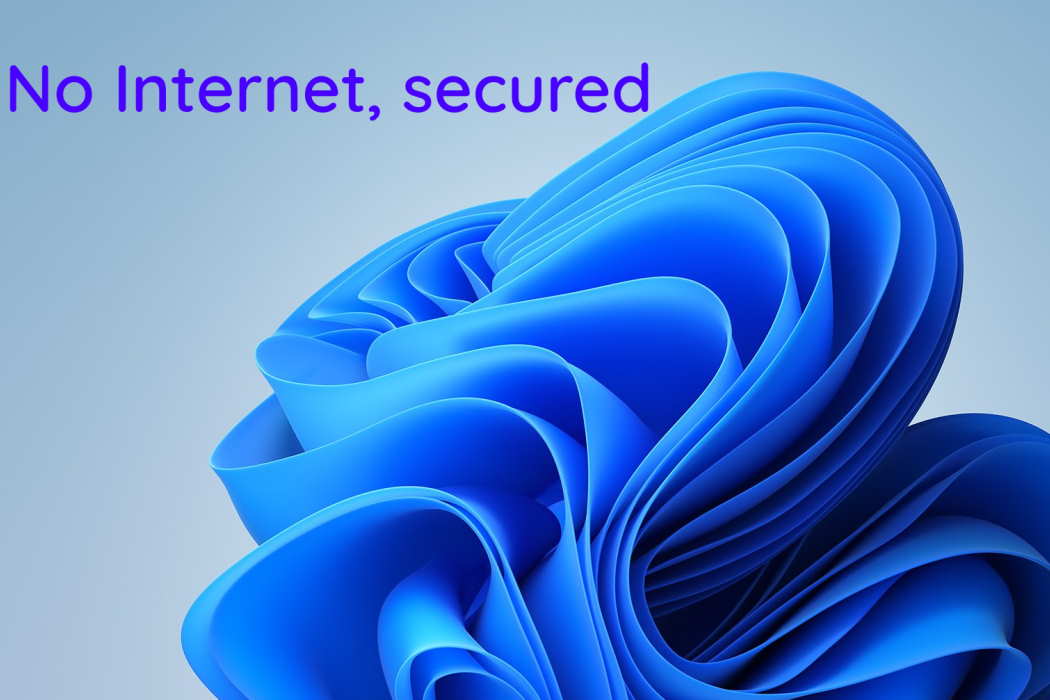Experiencing the frustrating ‘No Internet, Secured’ error message on your Windows 11 PC can leave you feeling perplexed. Before diving into troubleshooting your internet connection, it’s essential to understand the meaning behind this cryptic message. In this article, we will explore the best ways to fix the ‘No Internet, Secured’ error on Windows 11.
When your computer is connected to a router through a wireless or Ethernet connection, forming a Local Area Network (LAN), the ‘No Internet, Secured‘ error indicates that the wireless connection to the router is secure and functioning correctly, but no data is being received.
Fix No Internet Secured Error on Windows 11
1. Check with Your Internet Service Provider
At times, a server-side outage with your local Internet Service Provider (ISP) can cause issues like the ‘No Internet, Secured‘ error on Windows. To investigate further, you can visit Downdetector and search for your ISP. High outage graphs and user complaints can indicate an ongoing problem. Additionally, check if you have run out of data on your internet plan, as this can also cause the internet to stop working on your PC.
2. Disable VPN
If you are using a VPN service that reroutes your internet traffic through company servers to conceal your IP address, encountering a ‘No Internet, Secured’ message may be a sign that one of the VPN servers is down. To address this, try connecting to a different VPN server or temporarily disable the VPN.
3. Run the Internet Troubleshooter
Windows includes a built-in troubleshooter designed to resolve network-related issues. Follow these steps:
Step 1: Press the Windows key + I keyboard shortcut to launch the Settings app.
Step 2: Select “Troubleshoot” and open “Other troubleshooters.”
Step 3: Click on “Internet connection troubleshooter” and select “Run” to initiate the troubleshooter.
4. Reset Network Settings
Resetting network settings can be an effective trick to fix the ‘No Internet, Secured‘ error on Windows. This action reinstalls all network adapters and restores networking components to their factory settings. Note that you may need to set up your VPN client again. Here’s how to reset network settings:
Step 1: Press the Windows key + I keyboard shortcut to open the Settings app.
Step 2: Go to “Advanced network settings” in the “Network & internet” menu.
Step 3: Select “Network Reset” and carefully review the implications. Click “Reset now” to proceed.
5. Change Wi-Fi Frequency
Older Windows laptops may not work well with the 5GHz Wi-Fi frequency. Consider connecting to a 2.4GHz Wi-Fi frequency and check if the error persists. Although the 2.4GHz frequency is slower and has a shorter range, it is compatible with older hardware.
6. Restart the Router
If you encounter network connection issues on all your connected devices, restarting the router can often resolve the problem. Additionally, ensure that your router’s firmware is up to date.
7. Try an Ethernet Connection
An Ethernet connection can provide a reliable and high-speed internet connection on your PC. If your Wi-Fi adapter is malfunctioning, remove it from your PC and use the Ethernet port instead. Refer to a guide specific to your computer if you encounter issues with the Ethernet connection.
8. Reinstall Network Adapter Drivers
If the Ethernet connection is not working or unavailable, reinstalling the network adapter drivers on your PC can help resolve the ‘No Internet, Secured’ error. Follow these steps:
Step 1: Right-click on the Windows key and select “Device Manager” from the Power User menu.
Step 2: Expand the “Network adapters” menu and right-click on the network adapter you want to reinstall.
Step 3: Select “Uninstall device” and restart your PC. Windows will automatically reinstall the network adapter drivers.
9. Change Network Settings
Temporarily disabling IPv6 can be a potential solution for fixing the ‘No Internet, Secured’ error on Windows. Here’s how you can do it:
Step 1: Press the Windows key + I keyboard shortcut to open the Settings app.
Step 2: Go to “Advanced network settings” in the “Network & internet” menu.
Step 3: Select “More network adapter options.”
Step 4: Right-click on the Wi-Fi network and open “Properties.”
Step 5: Disable the Internet Protocol Version 6 (IPv6) and click OK.
10. Change Power Management Settings
In some cases, power settings can cause the network adapter to go into sleep mode after a period of inactivity, leading to the ‘No Internet, Secured‘ error. Follow these steps to make the necessary adjustments:
Step 1: Press the Windows key, type “Edit Power Plan” and hit Enter.
Step 2: Select “Change advanced power settings.”
Step 3: Expand “Wireless Network Settings” and select “Power Saving Mode.”
Step 4: Choose “Maximum Performance” when your laptop is on battery power. Click Apply and then select OK.
11. Flush DNS Cache
Flushing the DNS cache on your PC can sometimes resolve connectivity issues. Follow these steps:
Step 1: Press the Windows key and type “Command Prompt.” Right-click on Command Prompt in the search results and select “Run as administrator.”
Step 2: Type “ipconfig /flushdns” and press Enter.
After seeing the message “Successfully flushed the DNS Resolver Cache,” close the Command Prompt and check your Wi-Fi network again.