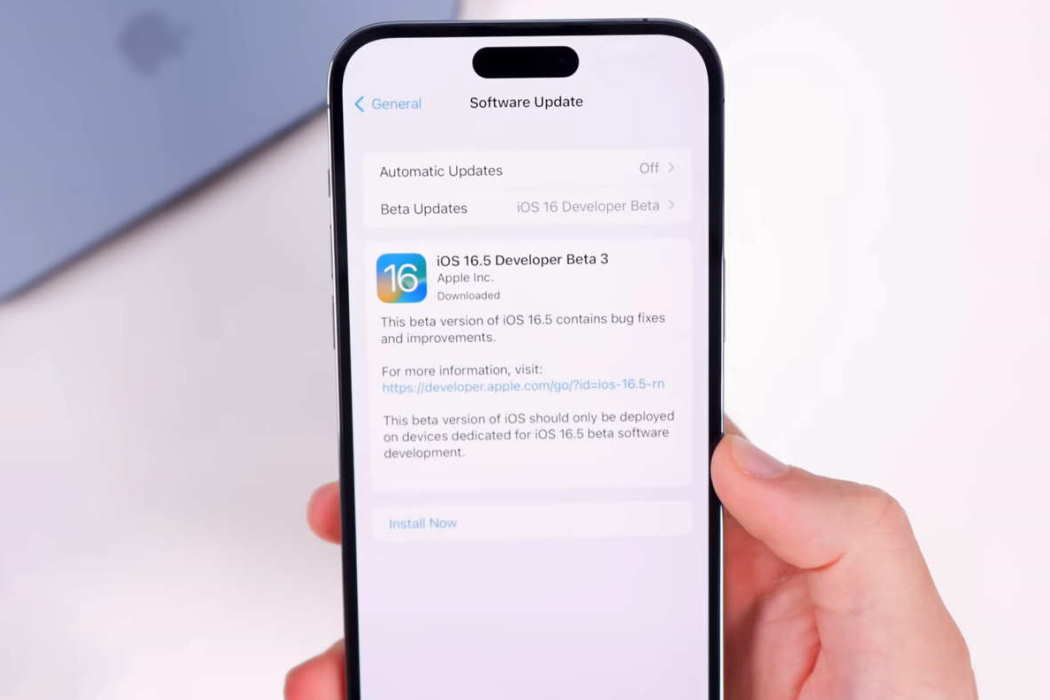Have you encountered the frustrating issue of your iPhone being stuck on the “Preparing Update” stage? Don’t worry! We’ve got you covered with a detailed step-by-step guide to help you resolve this problem and update your iOS smoothly.
If you’re facing the frustrating issue of your iPhone being stuck on the “Preparing Update” stage, follow these step-by-step instructions to resolve the problem and update your iOS smoothly.
Steps to Fix iPhone Stuck on Preparing Update Issue
Step 1: Delete and Re-Download the Update File
The first step is to delete the update file that may be causing the issue:
- Open the Settings app on your iPhone and navigate to “General.”
- Scroll down and tap on “iPhone Storage.”
- Look for the “Software Update” option and delete the update file associated with it.
- Once the file is deleted, proceed to download the update again and attempt to install it.
Step 2: Check iPhone Storage
Insufficient storage space can hinder the update process. Ensure you have enough storage available:
- Open the Settings app on your iPhone and go to “General.”
- Tap on “iPhone Storage” to check the available storage space.
- If the storage is low, consider deleting unnecessary files or apps to free up space.
Step 3: Check the Network Connection
A stable internet connection is crucial for a successful update. Follow these steps to ensure a reliable network connection:
- Make sure your iPhone is connected to a Wi-Fi network with a strong signal.
- If you’re using cellular data, ensure you have an active mobile data plan and a stable network connection.
Step 4: Restart iPhone
Restarting your iPhone can help resolve any temporary software glitches:
- For iPhone X and above: Press and hold the volume down button and the side button simultaneously until the power-off slider appears.
- For iPhone SE 2nd or 3rd gen, 7, and 8 series: Press and hold the side button until the power-off slider appears.
- For iPhone SE 1st gen, 5s, 5c, or 5: Press and hold the power button at the top until the power-off slider appears.
- On iPad: Press and hold the power button at the top until the power-off slider appears.
Slide the power-off slider to turn off your iPhone completely. - After a few seconds, press and hold the power button until the Apple logo appears, indicating that your iPhone is restarting.
Step 5: Reset iPhone
If the issue persists, resetting your iPhone to its default settings may resolve it:
- Open the Settings app on your iPhone and select “General.”
- Scroll down and tap on “Reset.”
- Choose “Reset All Settings” and confirm your selection.
- Your iPhone will reset all configurations to their default state.
- If the previous steps didn’t solve the problem, consider updating your iPhone using iTunes or a Mac.
Step 6: Update iPhone Using iTunes or Mac
Update iPhone Using iTunes:
- Download and install iTunes from the Microsoft Store on your PC.
- Connect your iPhone to the PC using a lightning cable.
- Open iTunes and select your iPhone from the sidebar.
- Click on “Summary” and then select “Check for Update.”
- If an update is available, follow the on-screen instructions to download and install it.
Update iPhone Using Mac:
- Connect your iPhone to your Mac using a lightning cable.
- In the list of devices, select your iPhone.
- Click on “Check for Update” and proceed to install any available iOS updates.
By following these step-by-step instructions, you can resolve the issue of your iPhone being stuck on the “Preparing Update” stage and smoothly update your iOS to the latest version.