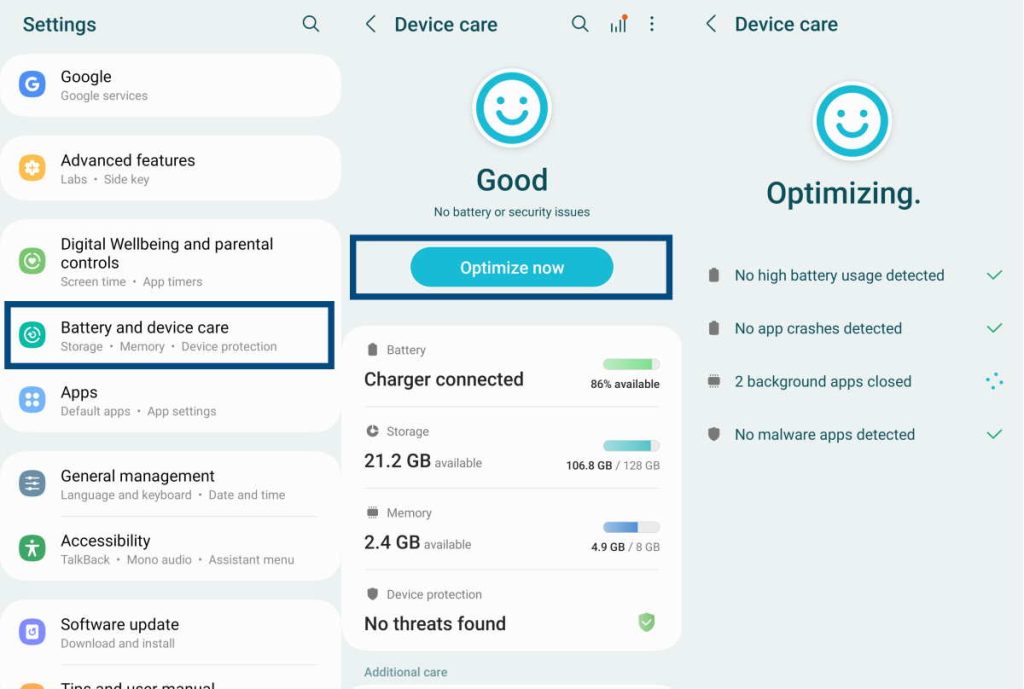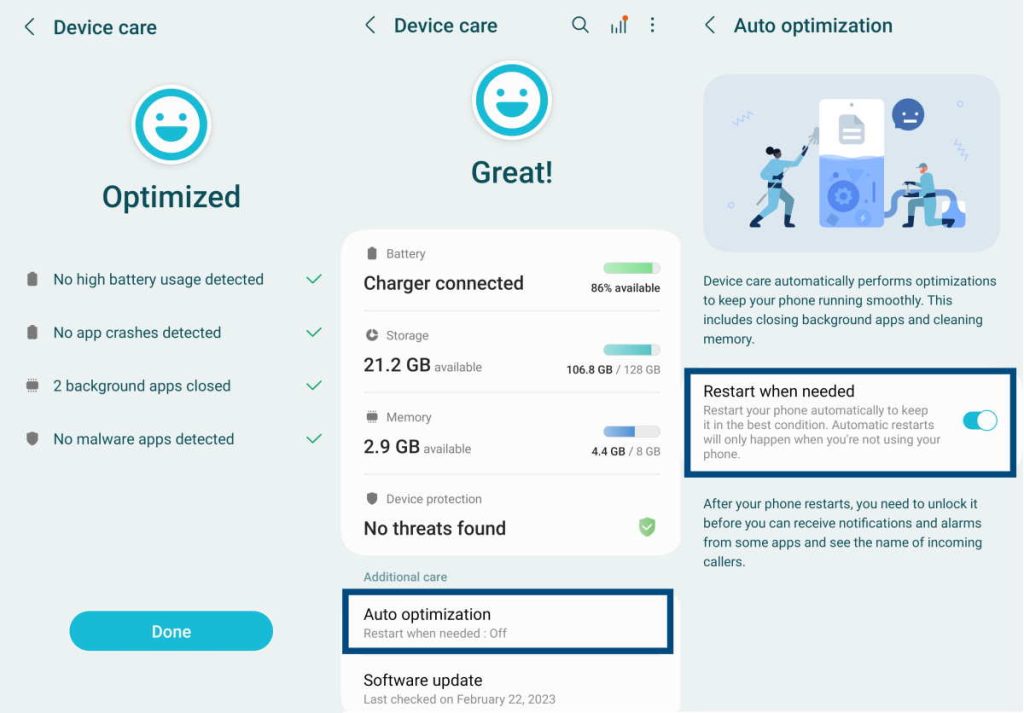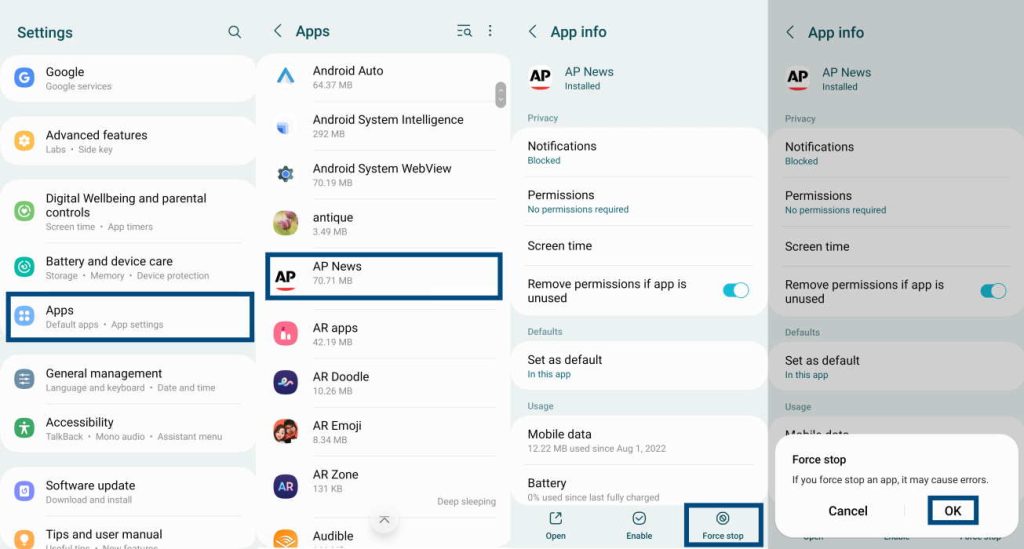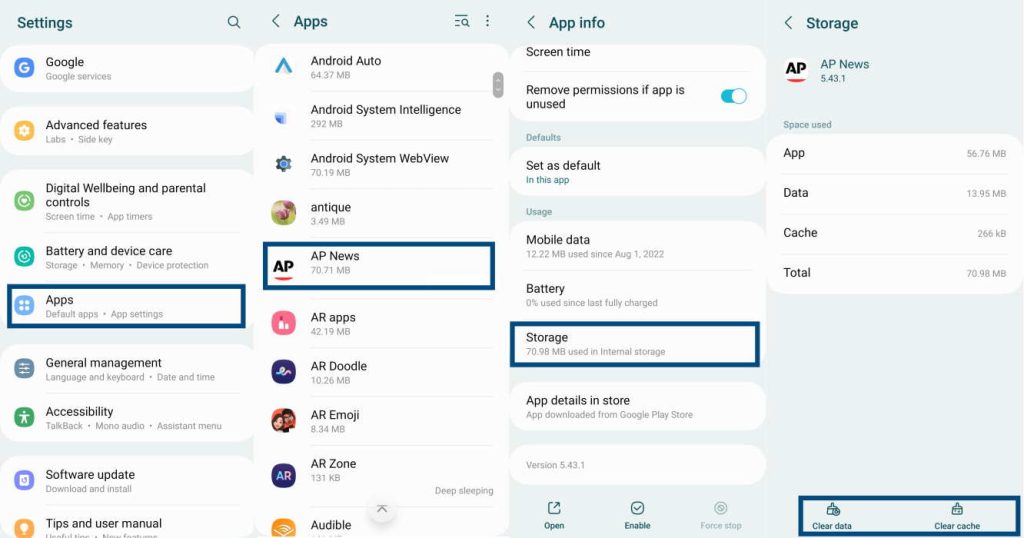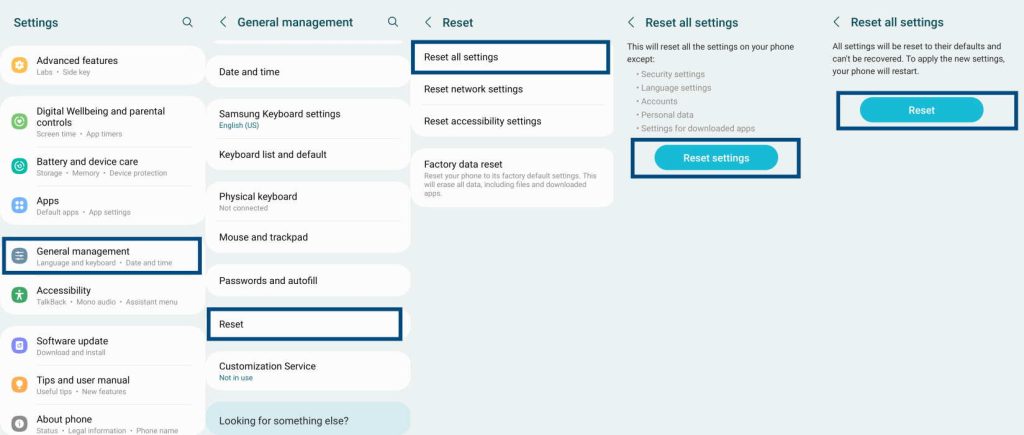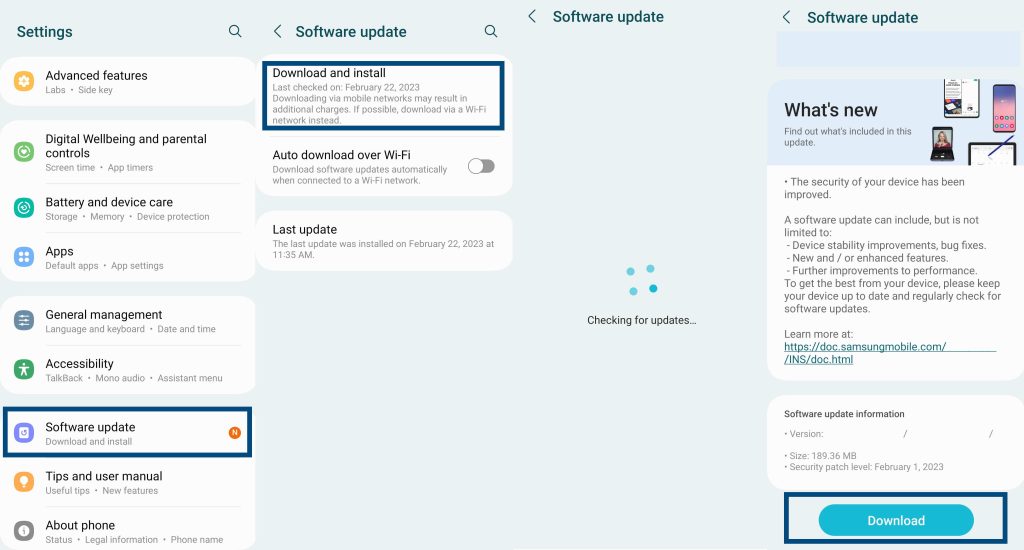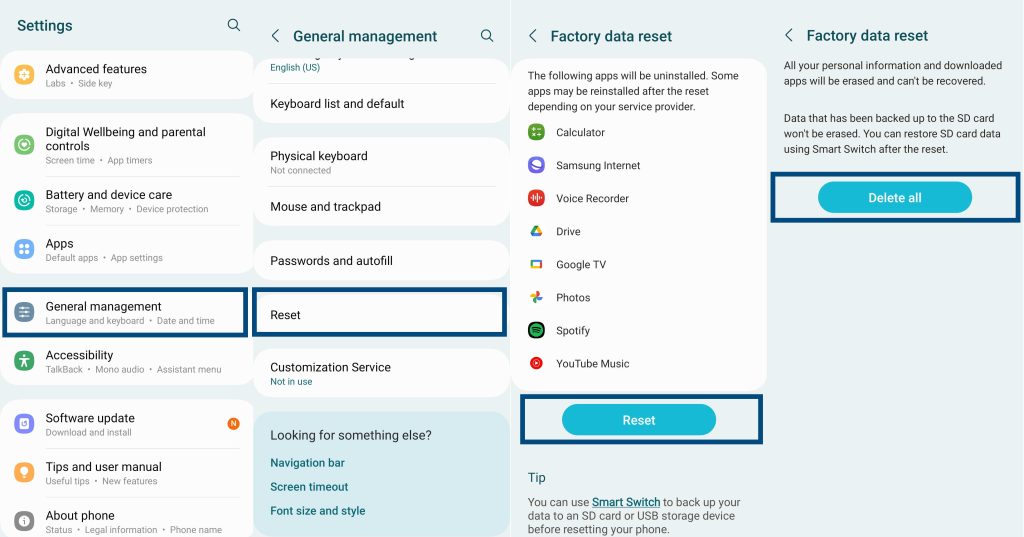If your Samsung Galaxy S23, S23+ or S23 Ultra keeps freezing, crashing and restarting randomly on its own accord, it is nothing new. Many users have already reported this issue.
Luckily, there are some basic troubleshooting options available that can fix this problem on your new Samsung S23 series phone. Keep reading!
See Also: [How-to] Clear System Storage on Galaxy S23/S23+/S23 Ultra
Tips to Fix Galaxy S23 That Keeps Freezing/Crashing/Restarting
1. Reboot Your Phone
Continuous use of your phone can cause software glitches that can lead to this issue. A quick reboot of your S23 series phone can resolve the issue. Here are the steps you must follow:
- Press the Power key and Volume Down key together and hold until the Power Off prompt appears.
- Tap on the Restart icon and then tap on Restart again to confirm.
- Let the phone reboot normally and then check whether the issue persists or not.
2. Use Optimize Now Feature
Optimizing your phone’s battery, memory, and storage will ensure that the phone runs in optimal conditions. You can even set auto optimization to prevent manual actions. Here is how you do it:
- Go to Settings » Battery and device care.
- Tap on Optimize now.
- Once the optimization process is complete, scroll down and tap on Auto optimization.
- On the next screen, toggle the switch next to Restart when needed. This will restart your phone automatically when needed to keep your phone in best condition. Note that, this will happen only when you are not using your phone.
3. Check for Bad Apps
Bad apps (infected, corrupt, or poorly coded) can cause your Samsung Galaxy S23 series device to freeze, crash, or reboot randomly. If the problem started after you installed some apps, it is important to remove them. Here is how you can safely remove all traces of bad apps:
- Press and hold the Power Down and Power keys together until the Power Off prompt shows. Tap and hold the Power Off icon until Safe Mode appears. Tap on Safe Mode and let the phone boot into Safe Mode.
- In Safe Mode, all third-party apps will become inactive. Observe whether the phone freezes, crashes, or reboots. If not, identify the recently installed apps after which the problem started.
- Tap on the suspected app and uninstall it. Now reboot your phone normally.
Observe phone. If the problem reappears, repeat the process and remove another suspected app. Continue the process until you remove the culprit. Your phone should work fine.
4. Force Close All Background Apps
Apps continue to run in the background even when you don’t use them. They keep using memory and CPU, which can lead to fewer resources left for the apps you are using. So, closing background apps can help to fix the issue. Here is how you close background apps that consume a lot of processing power:
- Go to Settings » Apps.
- Tap on an app icon and then tap Force stop.
- Confirm by tapping on OK.
Unfortunately, you must perform this action for all apps individually.
5. Free Up Memory/Storage Space
Apps continuously create cache files and use memory even if they are in the background. This leads to painfully poor performance. Thus, freeing up memory and storage can help to overcome the issue of Samsung Galaxy S23 freezing, crashing, and rebooting. Here is what you must do:
- Go to Settings » Apps.
- Tap on an app from the app list and then tap Storage.
- On the Storage page, tap on Clear cache and Clear data.
You must perform this action for all apps individually.
6. Reset All Settings
It is possible that your phone’s settings become corrupt due to your actions or due to some corrupt apps. When settings are messed up, any phone can freeze, crash, or reboot. Resetting all settings can resolve the issue, and here is how you do it:
- Navigate to Settings » General management » Reset.
- Now tap on Reset all settings and then tap on Reset settings.
- If the phone asks for a PIN, Password, or Pattern, provide it, and then tap Reset to confirm.
7. Update Software
The problem is caused by some glitch in the OS, a software update can fix the issue. However, an update must be available. Here is how you check for updates and install them:
- Go to Settings » Software update » Download and install.
- If updates are available, tap on Download. Once the download is completed, you will see a notice to install it. Tap on Install update.
8. Wipe System Cache
If the system cache files become corrupt, they can interfere with the normal functioning of any phone and lead to unexpected crashes, freezes, and reboots. Clearing short-term memory is a possible solution. Here is how you do it:
- Pull up the Power Off prompt by pressing and holding the Power and Volume Down keys at once. Now, release the keys and tap on the Power Off icon and let the phone shut down.
- Connect your phone to your PC or another Samsung phone with a USB cable and wait for the charging indicator to show up. Now, press and hold the Power and the Volume Up keys together until you see the Samsung logo.
- Release keys and allow the phone to boot into Recovery Mode. Use the volume keys to navigate to “Wipe Cache Partition” and use the Power key to select it.
- Again, use the volume keys to highlight Yes and use the Power key to select Yes.
- When the system cache partition is cleared, restart your phone normally and unplug the USB cable.
9. Enable Safe Mode
Safe Mode can help you to troubleshoot your phone with only system apps active. If the problem is caused by third-party apps, it should not happen in Safe Mode. You can then weed out third-party apps one by one.
However, if the problem reappears even in Safe Mode, you need to use other troubleshooting methods. Check solution #3 above to learn how to enable Safe Mode.
10. Factory Reset
If nothing has worked, the last option is to perform a factory reset that will reset your phone to the state in which it was first shipped. Take a backup of your crucial data before proceeding with the following steps:
- Go to Settings » General Management » Reset.
- Tap on Factory data reset and then tap Reset
- Provide PIN, Password, or Pattern if asked for.
- Tap on Delete All.
Wait for the phone to complete the process and reboot.
If your phone still freezes, crashes, or reboots, there might be a hardware issue. You must take your phone to a Samsung customer care center.