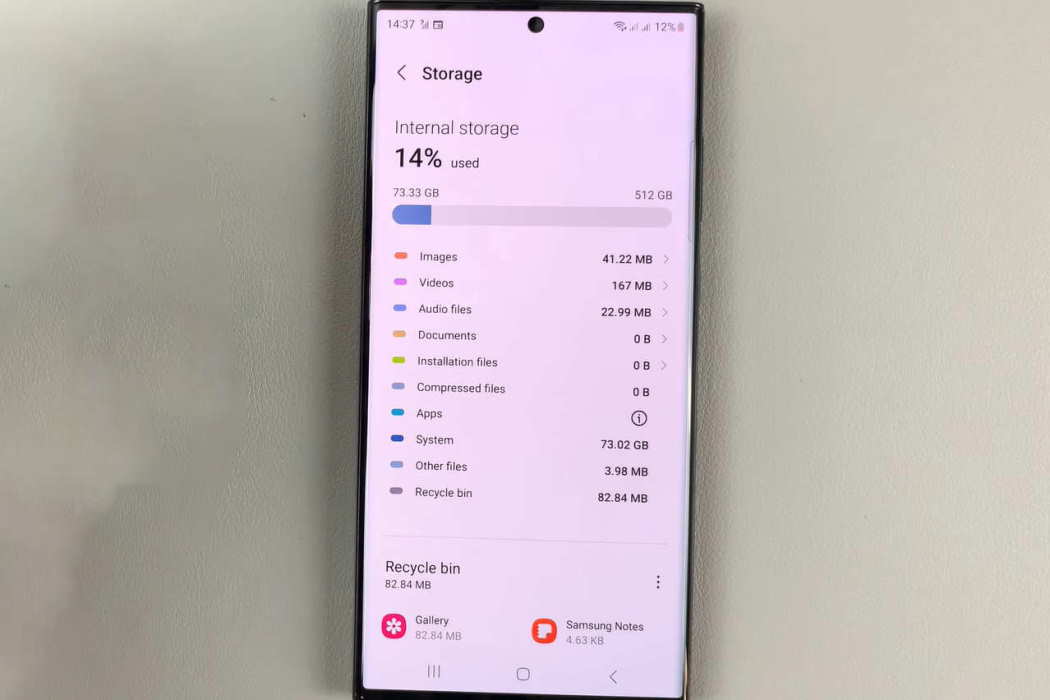The amount of internal storage occupied by your Samsung Galaxy S23/S23+/S23 Ultra device can depend on a variety of factors, including the storage capacity of your phone and any pre-installed apps or data.
To determine exactly what is taking up the space on your device, you can go to your phone’s settings and check the storage usage breakdown. This should give you an idea of which apps or types of files are using the most space.
From there, you can decide if you want to delete or uninstall any unnecessary items to free up space.
Here are the steps you can perform to free up the internal storage on your Samsung Galaxy S23/S23+/S23 Ultra series device.
See Also: How-to] Fix Galaxy S23/S23+/S23 Ultra That Keeps Freezing/Crashing/Restarting
How to Free up storage space on Galaxy S23
1. Remove unused apps
Go through the list of installed apps and uninstall any that you don’t use or need anymore. This can be done by going to Settings > Apps and selecting the app you want to uninstall, then tapping Uninstall.
- Go to Settings and select Apps
- Select an app that you don’t use or need anymore and tap Uninstall.
- Repeat step 2 for all the apps that you want to uninstall.
2. Clear App cache and data
Some apps may be using a lot of storage space by storing data and cache. You can clear the cache and data for these apps by going following these steps:
- Go to Settings and select Apps
- Select the app that you want to clear the cache and data for.
- Tap Storage and then tap Clear data and Clear cache.
- Repeat step 2 and 3 for all the apps that you want to clear the cache and data for.
3. Delete downloaded files
If you have downloaded large files such as videos or music, they could be taking up a lot of storage space. You can go to “My Files” and delete any unnecessary files that are taking up the storage space. Follow these steps:
- Go to My Files and select the Downloads folder.
- Select the files that you want to delete and tap Delete.
- Repeat step 2 for all the files that you want to delete.
4. Remove files from thrash folder
When you delete a file from your device, they are not permanently deleted right away but moved to the trash folder. This allows you to recover the file in case you accidentally deleted it or changed your mind about deleting it.
Follow these steps to remove files from the trash:
- Open the Gallery app or the My Files app on your device.
- Tap on the Trash folder.
- Tap and hold on the file that you want to remove from the trash.
- Tap the Delete option that appears.
- Repeat steps 3 and 4 for all the files that you want to remove from the trash.
5. Transfer files to an external storage device
If your device supports external storage, you can transfer files to a microSD card to free up space on your device’s internal storage.
- Go to My Files and select the files that you want to transfer.
- Tap Move and select the microSD card as the destination.
6. Use Samsung’s built-in optimizer
Samsung devices often have built-in storage optimization features that can help free up space. You can find this by following the steps below.
- Go to Settings and tap on Battery and device care.
- Select Storage and tap Auto optimization.
- Toggle the switch next to Restart when needed and turn it On.
Doing this will restart your phone automatically when needed and clear any unnecessary files and optimize your device’s storage keeping your phone in good condition.