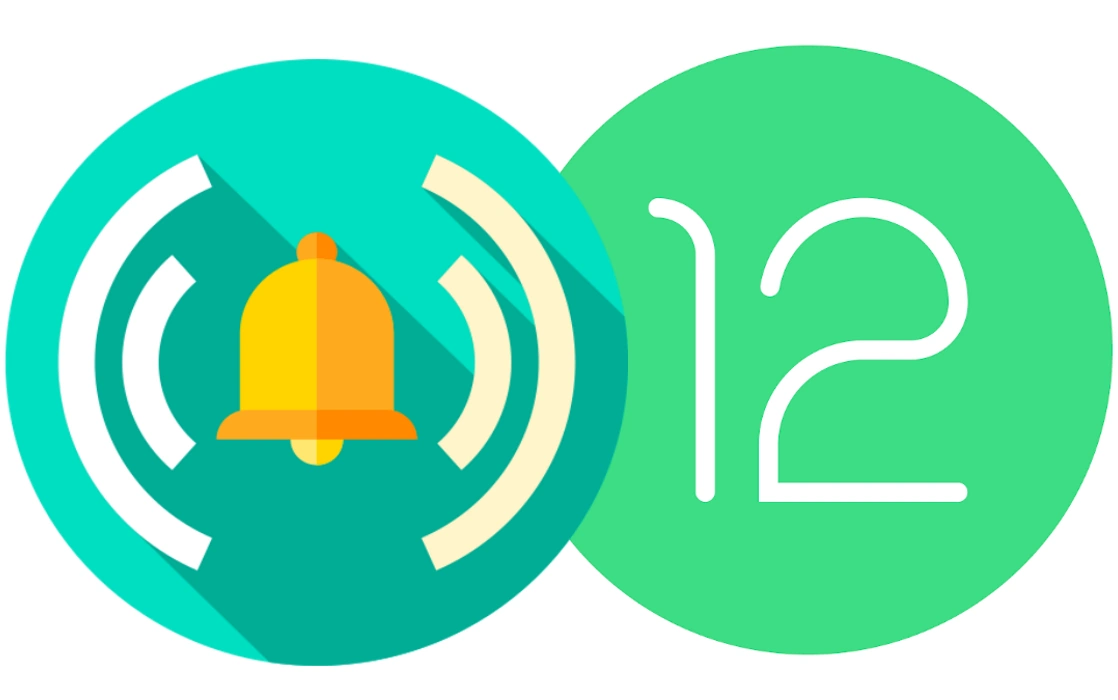Of the several problems plaguing Android 12, one is that of the notifications not working. People have complained about no notification sounds or notifications not working at all.
Irrespective of the exact nature of the problem you are facing, this can be quite annoying. So, how to fix Android 12 notification not working issue?
That is precisely the question that this blog post will answer. So, without further ado, let’s start!
Types of Notification Problems in Android 12
- Your phone is not providing any notifications at all.
- Only specific apps are not providing notifications (but usually they do).
- Notifications appear only for the first time after app installation (and then they stop).
- No notification sounds.
Causes for Android 12 Notifications Not Working
Here is a list of possible reasons for the notification problems on your Android 12 phone:
- Airplane Mode or Do Not Disturb Mode is turned on.
- App notifications or system notifications are disabled.
- Apps are failing to retrieve notification alerts because of data or power settings.
- Outdated apps are freezing and crashing, thereby failing to deliver notifications.
- Notification volume is dragged down to zero.
- The phone is on mute or vibration mode.
- There is a Bluetooth device connected to your phone.
So, how do you fix these problems?
Let’s find out.
Tips to Fix Android 12 Notification Not Working Issue
1. Reboot the Phone
Sometimes the problem is caused by very basic things like poor network connection, a crashed app, etc. These basic things can resolve quickly by simply rebooting your phone. You will most likely never need lengthy troubleshooting steps. So, reboot your phone to see if everything is back to normal or not.
2. Turn Off DND or Airplane Mode
It happens! Sometimes, people turn on the Do Not Disturb or Airplane Mode during events like office meetings or a good night’s sleep and then forget to turn them off.
Check if those settings are turned on. Simply expand the notification bar from the top of your phone’s screen to find the options there. If they are turned on, switch them off. Everything must be back to normal.
3. Enable System Notification
You may have accidentally disabled system notifications. You can customize system notifications on Android.
You can customize the sound, hide notifications on the lock screen, or even entirely turn off the notifications. Check your system notification settings to see if they have been accidentally turned off.
If yes, turn on the system notifications and see if the problems have been resolved or not.
4. Check App Notification Setting
If there is a specific app that is not giving you notifications while others are, it will be wise to check the app’s notification settings. You may have accidentally turned off the notifications for that app.
Check the settings by going to Settings » Apps & Notifications. From there, tap on the specific app name and then tap on Permissions. If it is disabled, enable it.
5. Check the Power-Saving Settings
If you have accidentally (or deliberately) turned on the power saving mode or the battery saver mode, you will not receive notifications. Turning on this feature can disable apps entirely, or it can disable certain app features.
Check if the feature is turned on by expanding the notification bar from the top of the screen. If it is turned on, just turn it off.
6. Update Apps
See whether an updated version of the app is available. It may happen that the old version of the app not sending notifications is incompatible with your Android 12 OS. In that case, updating the app to the newest version can resolve the problem.
To update apps, go to Google Play Store » My Apps & Games » Updates tab. From there you can update apps selectively or run a bulk update. Alternatively, you can go to Google Play Store settings and select Auto-update apps. Enabling auto updates will ensure that your apps remain up-to-date always.
7. Clear App Cache
Every app on your Andriod 12 device has a separate cache and data storage. This is where the app retains all usage and activity info. If the data becomes too large or if it gets corrupted, the app cannot perform properly. Clearing the cache and data can help to resolve the notification problem.
Simply go to Settings » Apps » Select the App » Select Storage and then clear data and cache.
8. Allow the App to Run in the Background
If you have prevented an app from running in the background, you will not receive notifications. Interestingly, this is only a temporary problem. Rebooting your phone will allow the app to run in the background. So, just reboot your phone.
9. Mobile Data Usage Setting May Cause the Problem
With Android 12, you can disable mobile data access of an app if you are approaching a set data limit in a month. You might have enabled it at one point, but forgot to disable it later.
If you have turned this feature on, it will prevent notifications and most apps will also stop working. To check, go to Settings » Connections » Data usage » Mobile data usage.
10. Check Volume Level
You may have accidentally reduced the notification volume to zero. Increasing the volume can fix the problem of no notification sound. Go to Settings » Sounds and vibrations » Volume. From there, increase the notification volume.
Also, check the notification sound for the individual apps. Go to Settings » Apps and then select the app. From there, tap on Notifications » Allow sound and vibration. The steps can be slightly different depending on the device.
11. Disconnect Bluetooth Headphones
If you have a pair of Bluetooth headphones connected but you are not using it, you will not hear notification sounds because the sound will play on the headphone. Turn off the Bluetooth connection and the problem will be resolved.