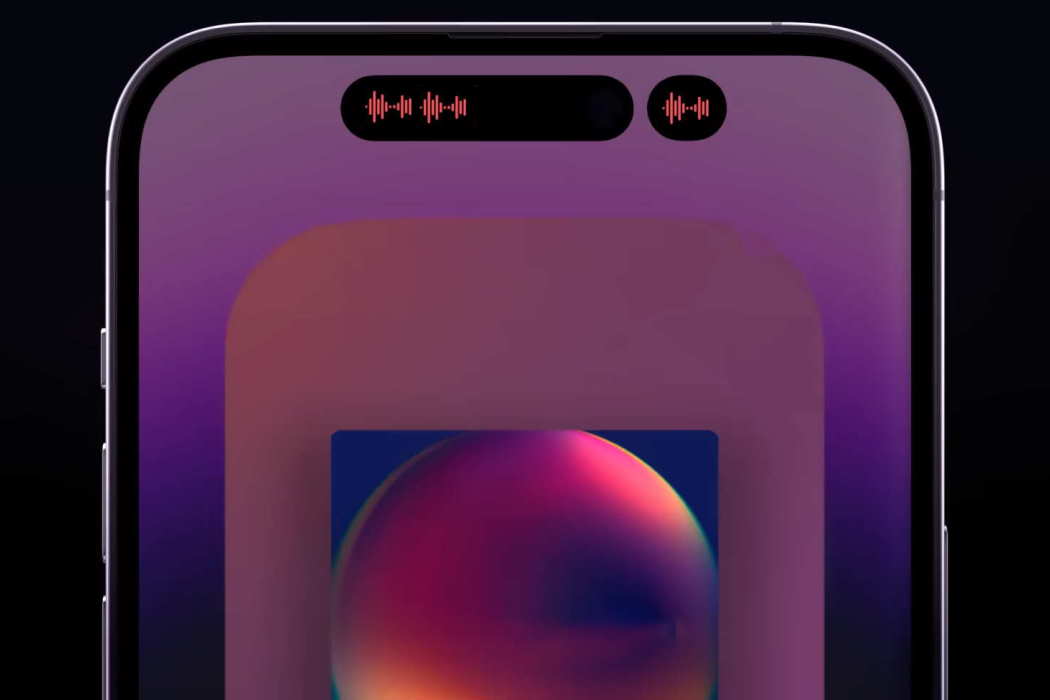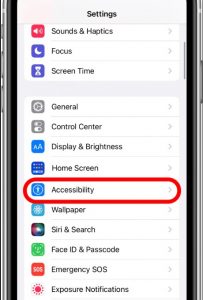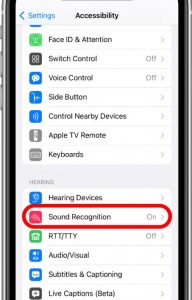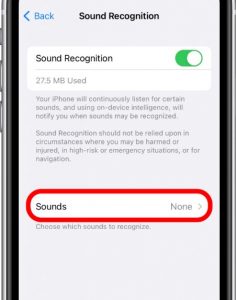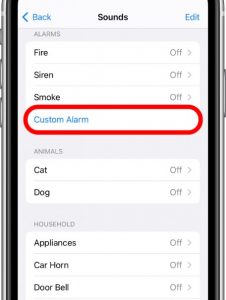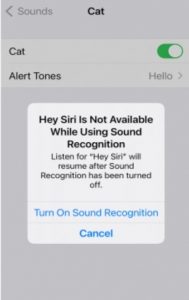Your iPhone 14/14 Plus/14 Pro/14 Pro Max comes with a Sound Recognition feature. This feature can alert you of sounds that you may miss.
While the feature may not sound very helpful for you, it is definitely useful for people with hearing disabilities. The phone can pick up sounds and alert the user in the form of notifications.
For instance, the phone can pick up sounds of fire alarms, sirens, smoke alarms, etc., and notify the user of a nearby emergency. This can prove to be a lifesaver.
What’s interesting is that your iPhone 14/14 Plus/14 Pro/14 Pro Max is not limited to recognizing only mechanical sounds. It can also recognize the sounds of cats, dogs, and babies.
This ability is great for those people who have hearing issues but have pets and/or babies.
Steps To Enable iPhone 14 Custom Sound Recognition Alerts
Now that you know the importance of Sound Recognition alerts, the question is, how do you set it up?
Here are the steps that you must follow:
- Open the Settings app on your phone.
- Scroll down to find Accessibility and tap on it.
- On the next screen, tap on the toggle button next to Sound Recognition. This will turn on the feature.
- Now, on the same screen, tap on Sounds.
- On the next screen, you can see a list of sounds that your iPhone can recognize. Tap on the toggle button next to any sound that you want your iPhone to recognize.
- If that’s the first sound you are enabling, you will see a notice which reads ‘Hey Siri Is Not Available While Using Sound Recognition.’ Underneath that warning, tap on ‘Turn On Sound Recognition.’
Now, enable each sound that you want your iPhone to recognize. That’s it! You have successfully enabled custom sound recognition alerts on your iPhone 14/14 Plus/14 Pro/14 Pro Max.
Steps To Disable iPhone 14 Custom Sound Recognition Alerts
If you want to disable Sound Recognition alerts, follow the steps below:
- Open the Settings app on your phone.
- Scroll down to find Accessibility and tap on it.
- On the next screen, tap on the toggle button next to Sound Recognition.
The green toggle switch should now turn grey and disable the feature completely.
If you want to disable the Sound Recognition feature for specific sounds, follow the steps below:
- Open the Settings app on your phone.
- Scroll down to find Accessibility and tap on it.
- On the next screen, tap on Sounds.
- On the next screen tap the toggle switch next to the sound for which you want to turn off Sound Recognition alerts. The green toggle switch must become grey.
That’s all! You now know how to enable or disable the custom Sound Recognition alerts on your iPhone.
A Few Things to Remember
- By ‘Custom Sound’ it doesn’t mean that you can make your iPhone recognize any and every sound you want. There is already a list of sounds that your iPhone 14/14 Plus/14 Pro/14 Pro Max is programmed to recognize. All you can do is select a sound that you want your iPhone to recognize.
- Once you enable Sound Recognition alerts, you will receive notifications just like any other notification. If sound and vibration are enabled for alerts, your phone will make a sound and even vibrate every time it sends a Sound Recognition alert.
- The ‘Hey Siri’ verbal prompt is not going to work when you enable the Sound Recognition alert feature. In that case, you have two options. First, you can choose to manually activate Siri and ask anything. The second one is to disable the Sound Notification alert to automatically reactivate ‘Hey Siri.’
Conclusion
Yes, it is true that if both Hey Siri and Sound Recognition alerts could work together, it would have been great. But something is better than nothing.
In fact, you must appreciate Apple to come up with this incredible Accessibility feature that can be very helpful in emergencies.
While this feature is particularly helpful for people with hearing disabilities, you can always benefit from it as a regular user with no hearing issues.