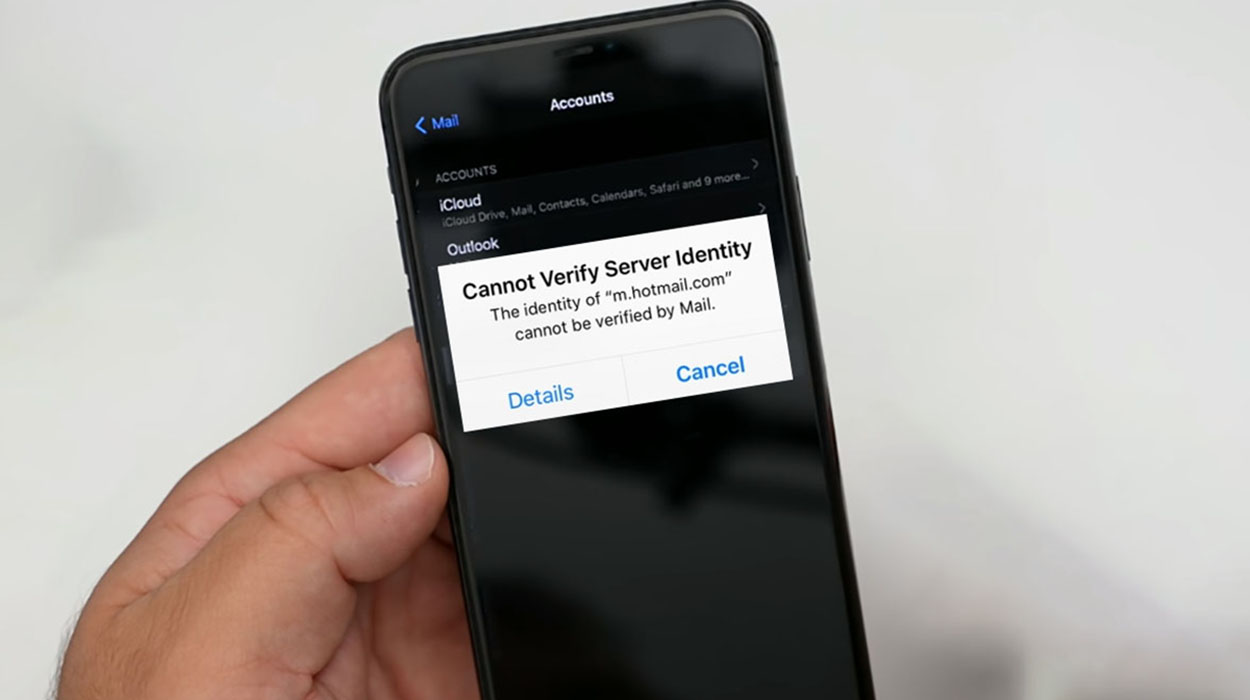Are you seeing a “cannot verify server identity” error message while using the Mail app on your iPhone? Don’t worry, you’re not alone! This error occurs when your Mail app cannot trust the SSL certificate used by the mail server. But there are solutions you can try to fix the problem.
In this guide, we’ll explain how to troubleshoot and fix the “cannot verify server identity” error message on your iPhone.
Let’s find out how to fix the “cannot verify server identity” error message on your iPhone with the following tips.
Fix iPhone Cannot Verify Server Identity Error
1. Restart the mail app
Sometimes random software glitch in the mail app can trigger this error. As such, force closing and restarting the app may be able to clear the error. To force close the mail app, perform the following steps:
- From the Home screen, swipe up from the bottom of the screen and hold until you see all the recently open apps.
- Swipe left or right to find the mail app
- Swipe up on the app’s preview to close the app
2. Restart your iPhone
This is another simple solution that can clear the error if it is caused by some minor system glitch on your iPhone. To restart your iPhone, perform the following steps:
- Press and hold the side button until the power off slider appears
- Drag the slider from left to right to turn off your iPhone
- Press and hold the side button until you see the Apple logo to turn it back on
3. Remove and add email account again
Removing and adding your email account resets the mail server’s identity certificates, allowing your email account to be re-verified and clearing the problematic certificate that is causing the error. If you want to give it a try, here’s how it is done:
- Open Settings
- Tap on Mail
- Tap Accounts
- Tap on the email account you want to remove
- Tap the Delete Account button to delete the selected account
- Then tap Delete Account again when the confirmation alert appears
To add the account back, head to Settings >> Mail >> Accounts >> Add Account. Then, select your email service provider and enter the required information.
4. Reset network settings
Often times, incorrect or invalid network settings can cause errors such as this. A network reset will likely solve the issue by restoring the network settings to default values thereby clearing the erroneous settings. To reset network settings, perform the following steps:
- Open Settings
- Tap on General
- Tap on Reset network settings
- Type in your passcode if prompted
- Then confirm the action in the popup
Your iPhone will reboot after the reset is done. After that, setup your WiFi connection to open and use the Mail app. Check if the error is gone. If it doesn’t try the next solution.
5. Update software
A bug in the software can also generate the “cannot verify server identity” error. Updating the software may help address the issue. To check and install latest iOS software, here’s how it is done.
- Go to Settings
- Tap on Software update
- Then tap on Download and install to download and install the update
6. Reset the iPhone
If the above solutions do not work, the error is likely caused by a complex system error and a device reset is the last option you can try. The procedure will erase everything from your iPhone including fatal system errors that might have caused conflicts to your email server settings and triggered the error message. However, before proceeding, backup your important data as the reset will delete everything from your device.
To reset your iPhone, perform the following steps:
- Open Settings
- Tap on General
- Tap on Reset
- Tap on Erase All Content and Settings
Conclusion
If the error still persists, report the problem to Apple Support so that they can make some further assessments to determine whether or not the problem is with the Apple servers.