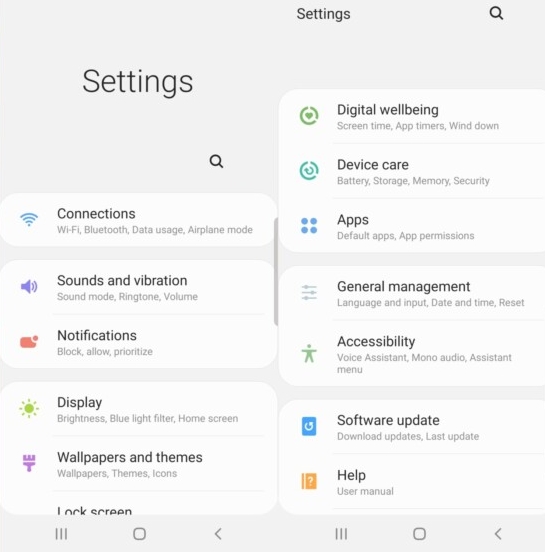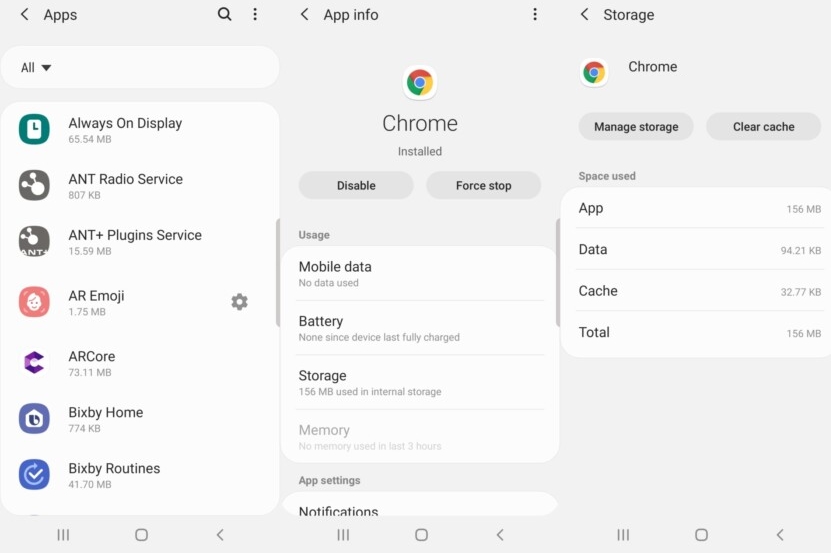Are some apps on your Samsung Galaxy S10 and S10 Plus not working properly? This isn’t uncommon at all. Often times, it is just the app cache and data that is causing the problem. Clearing the app cache and data can restore normal functions of your phone.
In case you don’t know how to clear app cache and data on Galaxy S10 and S10 Plus, we have put together a quick guide to help you achieve that. Read on!
What is App Cache and Data?
Before we start, what exactly will you be clearing? App cache and data are nothing but temporary files that are stored in your phone. However, these files don’t clear up on their own. They keep building up over time as you keep using the apps.
As more and more of these files get stored, the phone can experience lags and the apps may not work properly simply because those files will but strain on phone memory and storage. Removing those files will simply reset your apps to default status and they should function properly.
Words of Wisdom
Certain apps like browsers (such as Google Chrome) often store important data such as your passwords. Clearing cache for such apps will not remove any such important stored data. However, if you go ahead and clear the data, it will remove all those information and reset the app to default.
Simply put, next time you fire up the app, it will start from scratch. You will have to put in all the data all over again.
Clear App Cache and Data on Galaxy S10 and Galaxy S10 Plus
The process for this is pretty simple. Follow the steps below and you shall succeed in clearing the cache and data on your Galaxy S10 and Galaxy S10 Plus. The process is exactly the same for both.
Here are the steps you seek:
- Step 1: Go to your phone’s homescreen and from top slide the notification panel down.
- Step 2: Locate the small ‘Gear’ or ‘Cog’ icon in the panel and tap on it. Doing so will open up the settings segment of your phone. Or you can directly search the Settings app and use that.
- Step 3: In that settings segment, scroll down gradually and locate the option which reads ‘Apps.’
- Step 4: Once you tap on the Apps, you will be taken to a new screen listing all the apps that are currently installed on your phone. Locate the app for which you want to clear the cache and data.
- Step 5: Once you have located the app, tap on it to see a new screen listing the details of the app. Locate the option which reads ‘Storage.’
- Step 6: Tapping on the storage option will open a new screen where you can see two buttons – Clear Cache and Clear Data.
- Step 7: Tap on Clear Cache option. The button will just turn gray and nothing else will happen. The button turning gray means that you app’s cache has been cleared.
- Step 8: Navigate back to the homescreen of your phone and then open the app again. Check whether the app is working as intended or not. If it is working as intended, no need to do anything any further. Enjoy using your app. If the app is still not working the way it is intended to, go back and start from Step 1 and go all the way to Step 7.
- Step 9: Once you have cleared the cache, tap on the Clear Data button. You will see a notification which will warn you that going forward will clear all the data that the app has stored when you were using the app previously.
- Step 10: Tap on the ‘OK’ button and all the data related to that app will be wiped out. Once that is done, navigate back to your phone’s homescreen.
Now simply open the app it shall start up as a freshly installed app. There will be no data available for the app to work with and you need to put in any password or email ID required for the app to work. In case you did that for a game, you will lose all your game progress. You will have to start the game from the beginning.