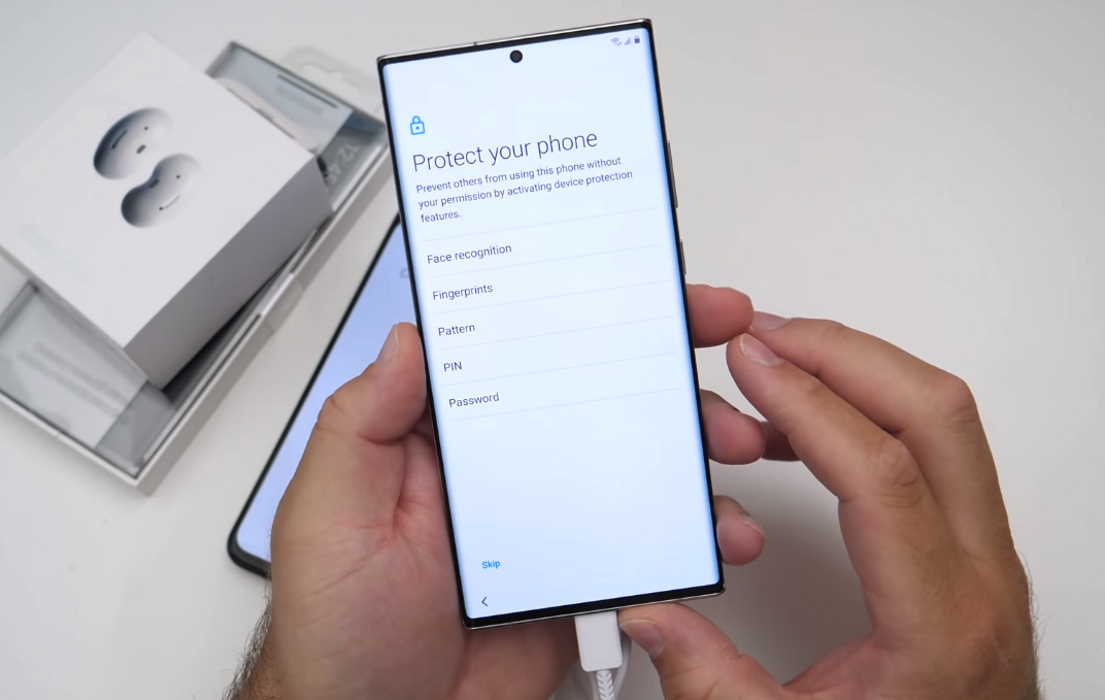Have you forgotten your Galaxy Note 20 password, PIN or pattern and now you are locked out of the device? The good news is there are ways to unlock your device without using password, PIN or pattern. Here, we’ll explain the different methods to unlock your Galaxy Note 20 and Galaxy Note 20 Ultra without using password, PIN or pattern.
Unlocking Galaxy Note 20/Note 20 Ultra when password, PIN or pattern is forgotten
1. Using Facial recognition
If you have already setup face unlock as the method to unlock your phone, then you can unlock your device just using your face. Just point the phone screen directly to your face and your phone will be instantly unlocked. This is the easiest and fastest way to unlock your phone and removes the hassles that come with other unlock methods.
2. Using Fingerprint recognition
This is yet another method that uses biometric to unlock the phone. If you have selected this unlock method, then you don’t even need to worry about the password, PIN or pattern. Just touch the fingerprint sensor with your finger that was used to set up the lock and your phone will be unlocked.
3. Using Find My Mobile
Find My Mobile is a Samsung service that helps you find your lost device. It can also be used to lock, wipe or unlock your device remotely. Here’s how to unlock your phone using Find My Mobile.
- Go to Find My Mobile on your PC
- Sign in to your Samsung account
- Click “Unlock“
- Click “Unlock” to confirm
- Enter your Samsung Account password when prompted, then click “Next“
- Samsung will display a message on your phone that your unlock method has been reset. You will now be able to unlock your phone by swiping the screen.
4. Using Smart Lock
If you have enabled Google Smart Lock on your device, there are options that can help you unlock the device. Smart locks lets you unlock your device when it detects trusted places, other trusted devices, or through On-body detection. For instance, if you have set up your home as a trusted location, your device will automatically unlock when you get home.
5. Using Google Account
You can use Google or Gmail account to unlock your phone. Here’s how it is done.
- Switch on your phone
- After you have tried unsuccessfully five or more times in a row to unlock the device
- Select “Forgot Pattern“
- Now enter your Google account details to reset the unlock method
- After you have set up unlock method, you will now be able to access your phone.
6. Unlock by Factory Reset
When you have tried all options and still have not been able to unlock your device, try performing factory reset. This will erase all your data and restore your phone to factory default. Once you have reset your phone, you can then reconfigure your security settings from start.
Here’s how to factory reset your device.
- Turn off your device
- Then press and hold the Power/Bixby and Volume Up keys for few seconds
- When the device logo is displayed, release the keys and wait until the Recovery menu appears
- Use the Volume Down key to highlight and select “Wipe Data/Factory Reset“
- Press the Power/Bixby key to select the option
- Use the Volume Down button and highlight Factory data reset option
- Press the Power/Bixby key to proceed
- After the factory reset completes, you will see the recovery menu again.
- Select “Reboot System Now” and press Power/Bixby key to restart the device