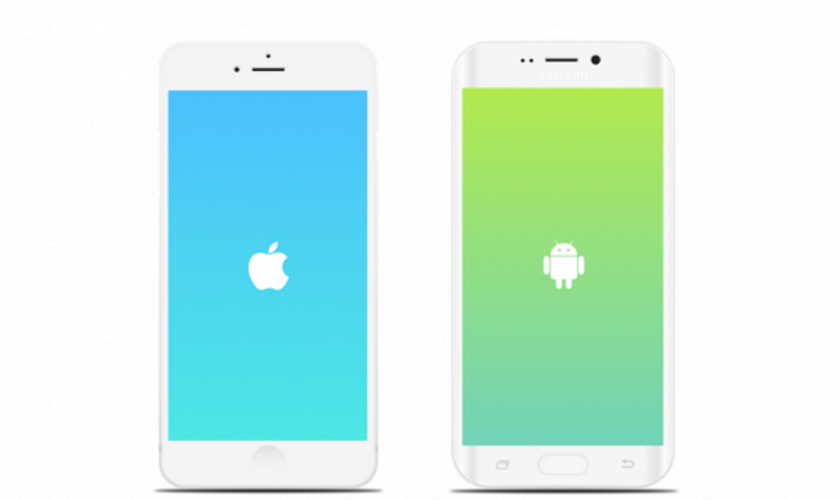Many years ago, upgrading your phone meant you would have to spend hours typing phone numbers and names when transferring contacts from a phone to another. This scenario changed when manufacturers released phones with SIM card slots. With those, you could save phone numbers in it and then transfer to the other phone. It made the things a little easier. Now, in the era of smartphones, everything is even easier. In this article, we will present you how to transfer contacts from an iPhone to an Android phone. To do this, there are three methods.
1. Transferring your Contacts Using a Google Account
If you have an Android phone, you probably have a Google account. Once you have created your account, follow these steps:
- Head to “Mail, Contacts, Calendars” on Settings. Choose “Add Account”, select Gmail and enter your login information.
- Your iPhone will ask you which parts of your Google account you would like to sync. You must select the “Contacts” option. Both phones, your iPhone and your Android, will start to sync. Depending on the number of contacts, it can take a long time.
- Your iPhone will not tell you when the syncing is done. To check the progress, check in Google’s service from your PC.
2. Transferring it Using iCloud
If you have iCloud enabled on your iPhone, it should be very fast to do this process. Follow these steps to transfer your contacts using iCloud:
- In your iPhone, go to settings and choose “Mail, Contacts, Calendars”. Go to “Accounts” and “iCloud”.
- Turn on the toggle for “Contacts”. You will be asked if you want to merge your contacts with iCloud. Choose “Merge”.
- Once the process is finished, go to icloud.com on your computer.
- Log in with your Apple ID and select “Contacts”.
- Select the gear icon in the lower-left corner, then, choose “Select All”.
- Now, click on the wheel again and then “Export vCard”.
- Go to gmail.com and click on the “Mail” button. Then, select “Contacts”.
- Click on the “More” tab and select “Import”. Click on “Choose File” and select the vCard file you saved from iCloud.
- Gmail will then import your contacts. When finished, some contacts may be duplicated. Choose “Find & Merge Duplicates” under the “More” tab.
3. Transferring it with iTunes
You should prefer this option if your contacts are stored locally. With this option, you can transfer your contacts using iTunes. Follow these steps to do this:
- Connect your iPhone to your Windows or Mac.
- Open iTunes and go to the device screen. Choose “iPhone” in the upper right-hand corner.
- Open the Info tab and check the box next to “Sync Contacts with”. Then, choose “Google Contacts” and enter your Google account information.
- Once you finish the process, log in to your Android phone and check if everything is OK.
Besides those methods, there are third-party apps that can transfer contacts between two different phones. We think these built-in methods are good enough, but we can present you guides of how to do it using third-party apps later on. Also, there are even more methods, but those methods are the easiest ones.