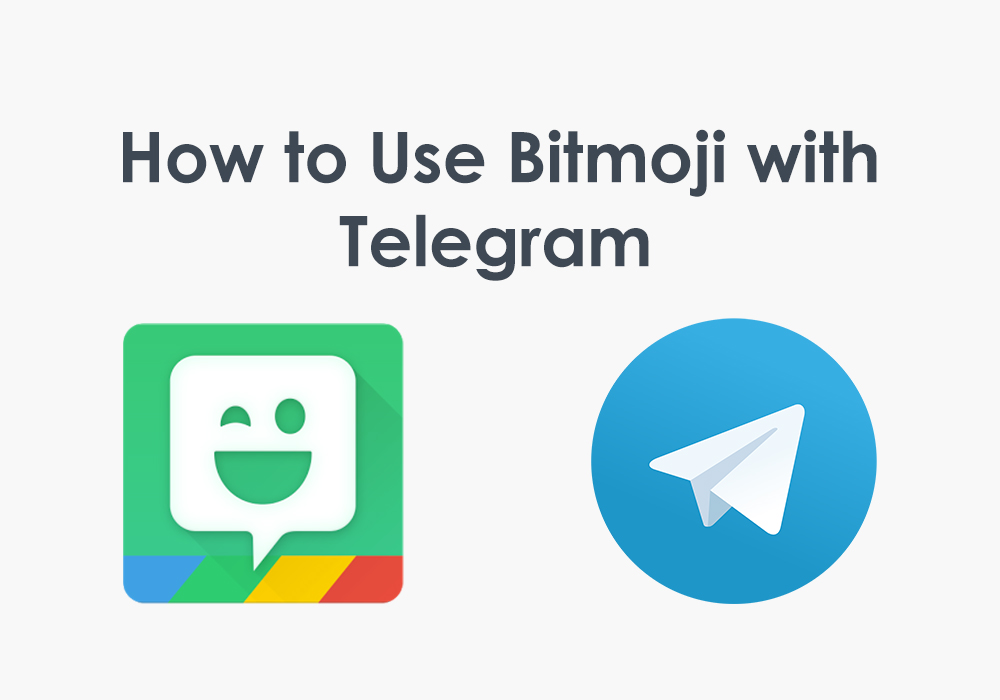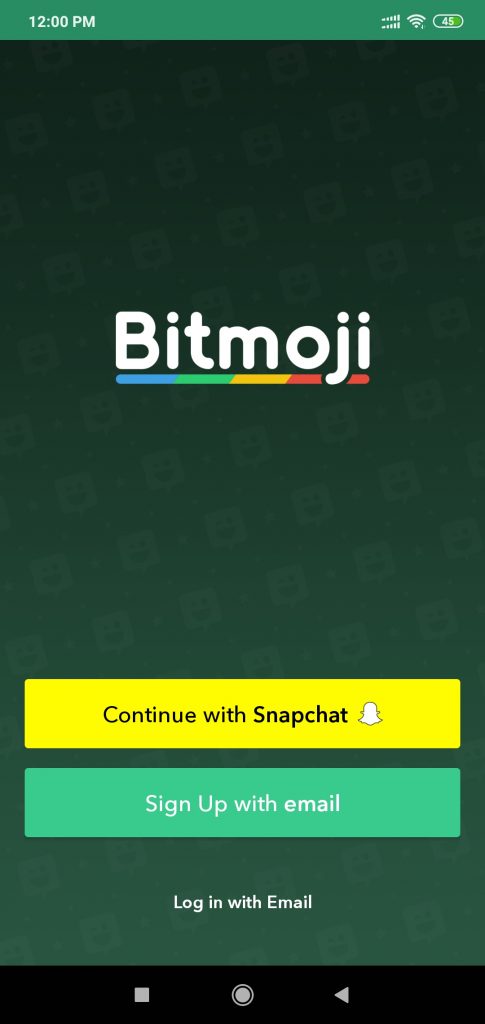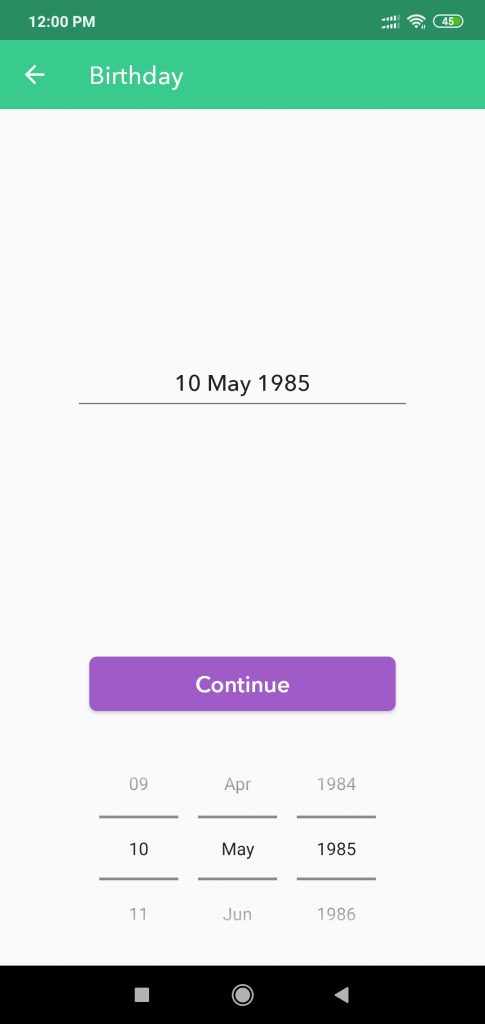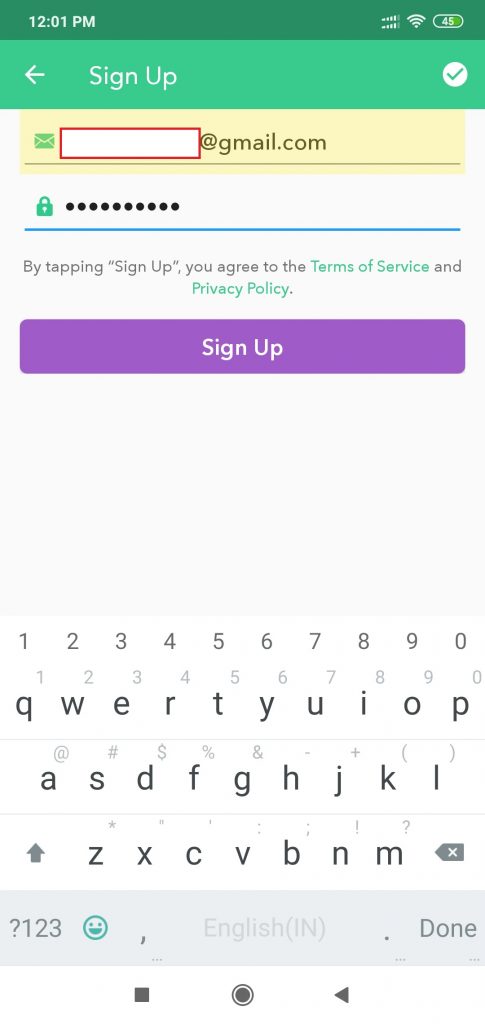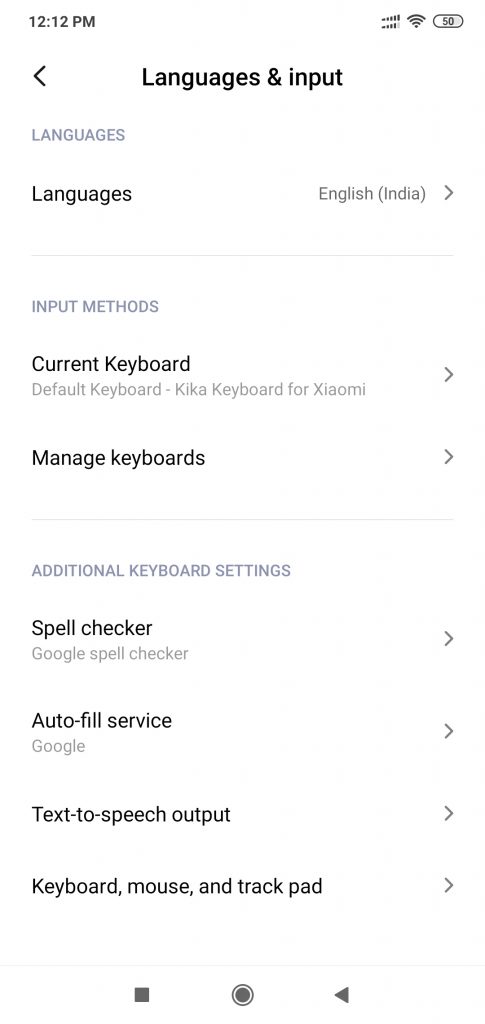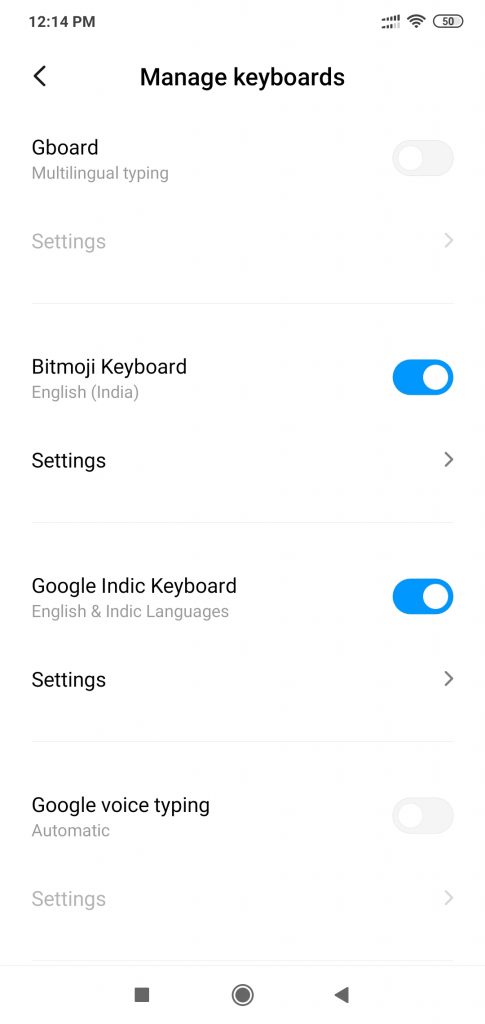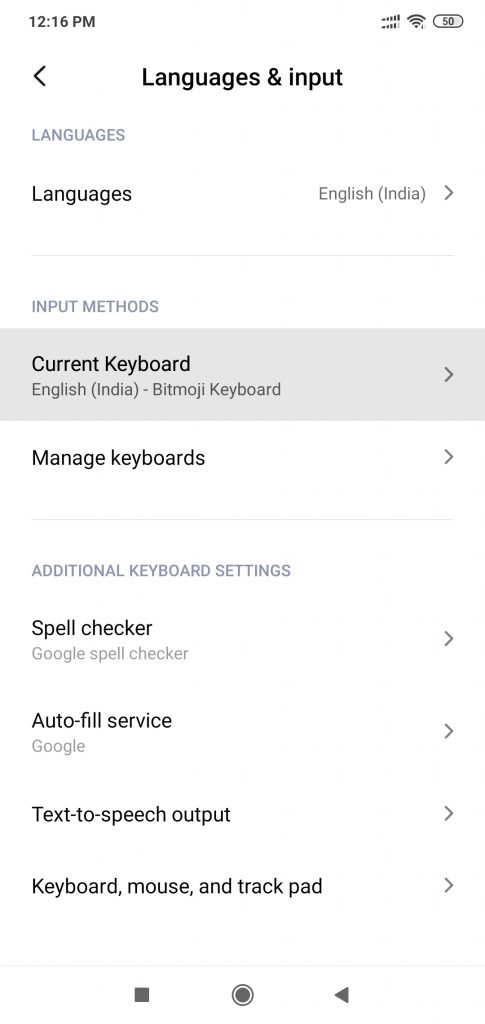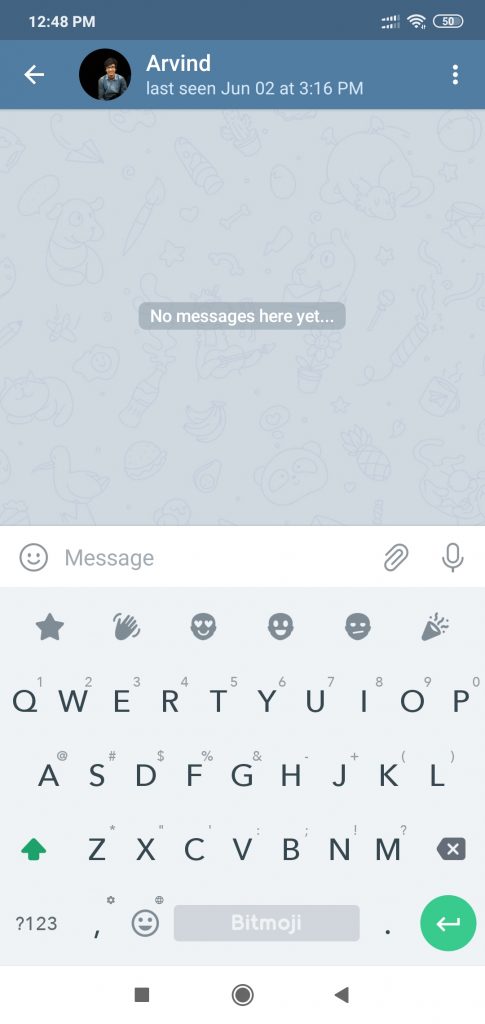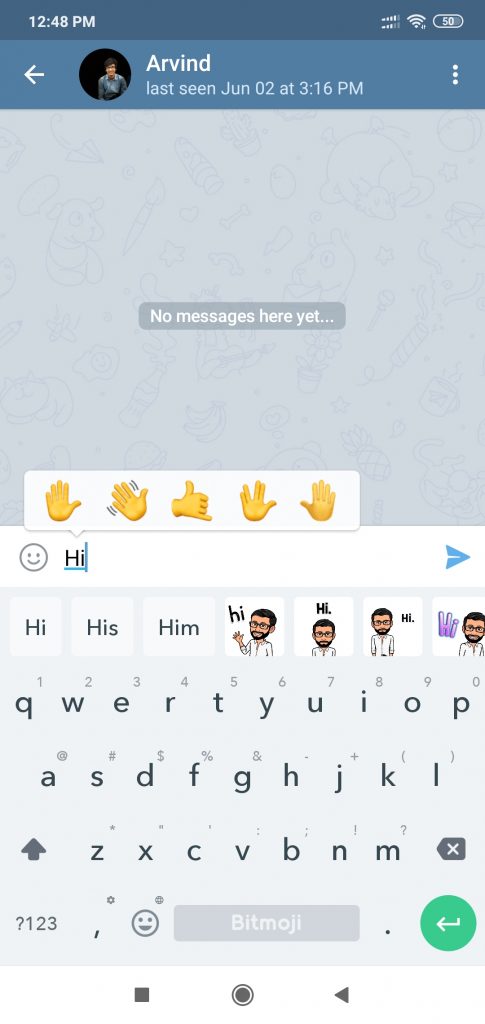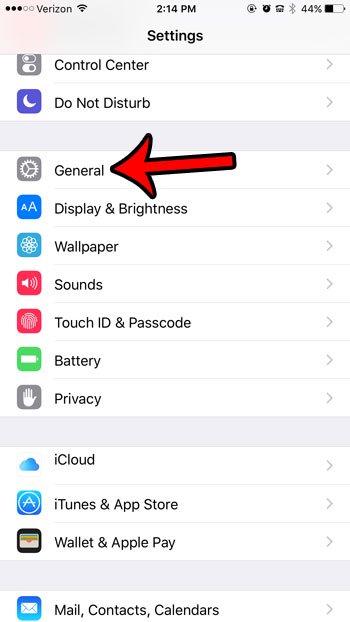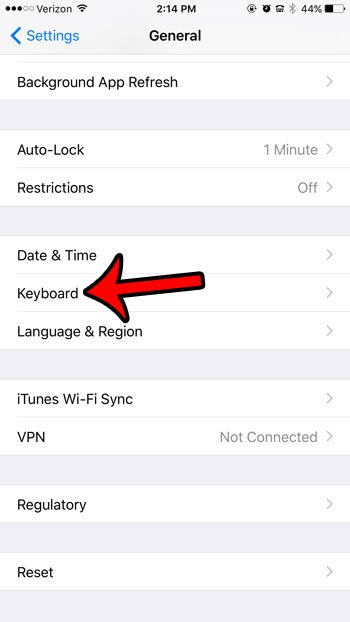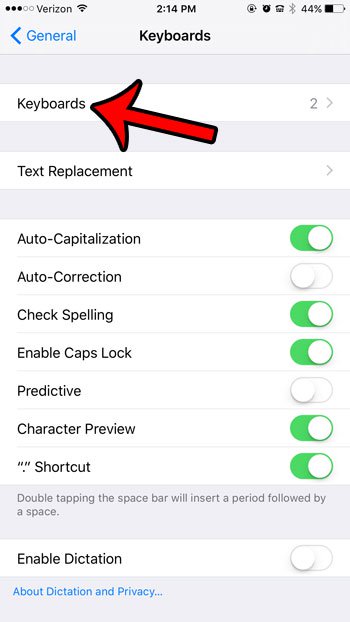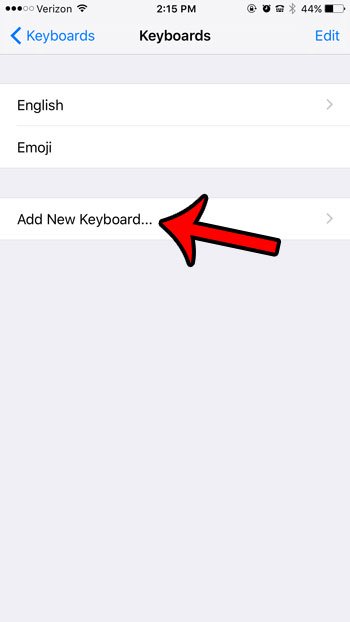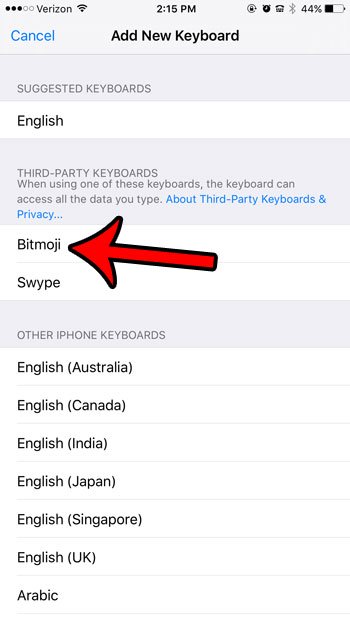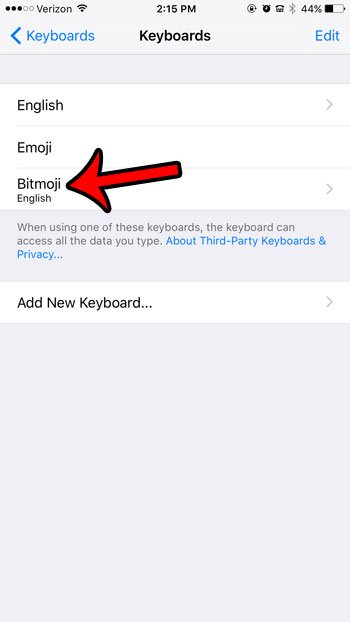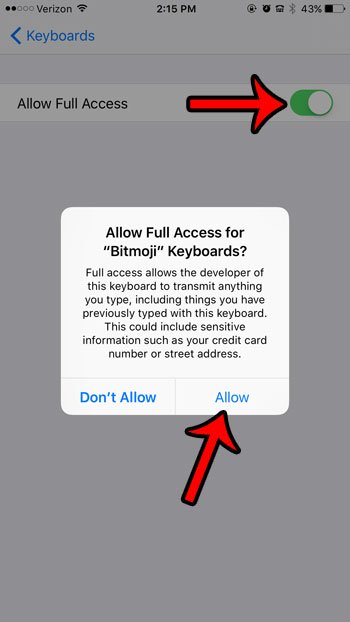This guide here starts with the assumptions that you already have Telegram app installed on your Android or iPhone device.
In case you don’t have the app on your phone, you can install it from Play Store (for Android) or App Store (for iPhone).
The installation process is simple and straightforward in both variants of mobiles and so, we will skip it in favor of a more important question.
What question?
Here is the question: ‘How to set up and use Bitmoji on Telegram?’
Let us begin with the guide!
Installing Bitmoji on Android and iPhone
Here are the steps that you need to follow:
- Step 1: Go to Play Store or App Store and find and install the Bitmoji App (Android, iOS).
- Step 2: After the installation is complete, the app will open and you need to set it up. If you already have a Snapchat account, you can use it to set it up or you can register using your email ID.
- Step 3: Once you register and sign in, you will be asked to click a selfie (by allowing camera access to the app) and the app will create a cartoonized face of yours using the selfie.
- Step 4: Once the cartoonized avatar is created, you can now select the dress you want and adjust the look and feel of the avatar. You can experiment with a host of amazing features that the app offers. Once you are done, finalize the design and you will be ready to use the custom avatar with Telegram.
Setting up Bitmoji on Telegram for Android
- Step 1: Go to the setting app of your Android phone. Go to Additional or Advanced Settings and then to Language & Input and then to Manage Keyboards.
- Step 2: On Mange Keyboards screen, flip on the Bitmoji Keyboard and give the necessary permissions. Then go back to Language & Input screen.
- Step 3: Now tap on the ‘Current Keyboard’. A list of keyboards will show up. Select the Bitmoji keyboard from the list.
- Step 4: Fire up your Telegram app and select any conversation. Tap in the message field to pull up the keyboard. What you see is the Bitmoji keyboard.
- Step 5: If you cannot understand whether the keyboard is a Bitmoji keyboard or not, tap and hold the spacebar or the smiley button next to the spacebar. Either way, the list of keyboards available will show up and you need to select the Bitmoji keyboard.
- Step 6: Type anything and Bitmoji suggestions will show up. Alternately, you will already have Bitmoji icons on top of the keyboard. Tap on any icon to pull up the Bitmojis. Tap on any Bitmoji and it will be sent to your contact.
Setting up Bitmoji on Telegram for iPhone
- Step 1: Go to your iPhone’s settings app and then select the option called General. In General, tap on Keyboard and then tap on Keyboards.
- Step 2: Now look for the option which says ‘Third Party Keyboards’. Tap on that option, select Bitmoji. Then tap on Bitmoji again and give full access to Bitmoji app and voila! Bitmoji is active on your iPhone.
- Step 3: Open your Telegram app, tap on the message field and pull up the keyboard. Tap on the globe icon you see on the keyboard and then tap on Bitmoji. This will select the Bitmoji keyboard you just installed.
- Step 4: Now type something to see automatic suggestion for Bitmoji or you can simply tap on Bitmoji category icons to choose from the list of Bitmojis available. Tap on any Bitmoji and it will be copied. You will see a message that it has been successfully copied.
- Step 5: Go to message field and tap and hold to pull up the ‘paste’ option. Now tap on paste and the Bitmoji will be pasted in the message field. Now, hit the send button!