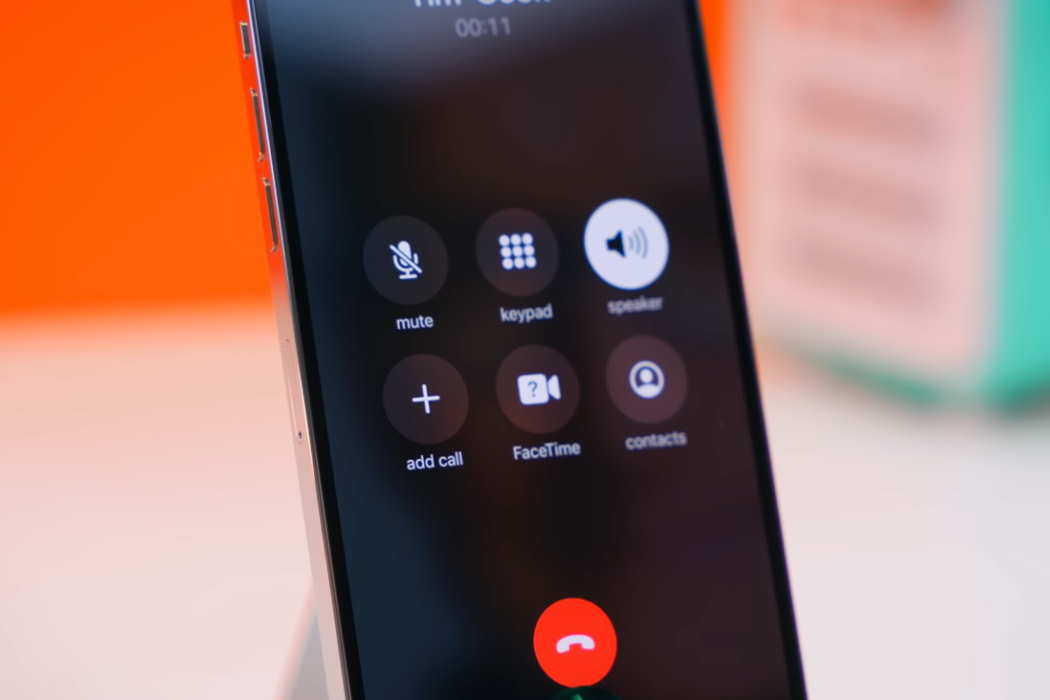Apple doesn’t natively allow recording calls on iPhones because it is considered illegal in many countries. Thus, you cannot find a feature for recording calls on your iPhone 14/14 Plus/14 Pro/14 Pro Max.
However, if you are living in a one-party consent state or a two-party consent state in the U.S., you can record calls (if you have the consent of the second party in the case of two-party consent states).
Since there is no direct way to record calls on iPhone 14/14 Plus/14 Pro/14 Pro Max, here are four easy ways to do that:
Steps to Record Calls on iPhone 14/14 Pro
1. Record Calls on an External Device
This is perhaps the easiest method of doing so. To record a call, simply place your iPhone in speaker mode and then use a second device (can be an Android phone or an iPhone) with a voice recording app to record the ongoing call.
However, make sure that you are in an area where there aren’t any external sounds to ensure a clear recording.
2. Merge a Call
Another method is to use call merging to record calls on iPhone 14/14 Plus/14 Pro/14 Pro Max.
You will need an Android phone and your iPhone. Once you have both, use the steps below to record a call:
- Call the Android phone from your iPhone 14/14 Plus/14 Pro/14 Pro Max.
- Enable call recording on your Android phone.
- On your iPhone, tap on Add Call button and then select the contact whom you want to call.
- Now, merge both calls as if you are on a conference call. The recipient will view the call as a conference call.
- Once the recipient answers the call, the entire call will be recorded on your Android phone.
You can later listen to the recorded call on your Android phone.
3. Use the Voicemail Service to Record Calls
If you have an active voicemail service on your iPhone 14/14 Plus/14 Pro/14 Pro Max, you can easily record the phone calls. Here are the steps that you must follow:
- On your iPhone 14/14 Plus/14 Pro/14 Pro Max, open the dialer app and call yourself. This will start the voicemail service. Wait for a few seconds and after a beep sound, the voicemail will start recording.
- Now, tap on the ‘Add Call’ button and select the contact/person you want to talk with. Now, merge the two calls to ensure that the voicemail records the call.
Once the call ends, you will find the recording in the stored voicemails on your iPhone 14/14 Plus/14 Pro/14 Pro Max.
4. Use Google Voice App
This method will work only if you are located in Canada or the United States. You need to have the Google Voice app on your iPhone 14/14 Plus/14 Pro/14 Pro Max. It is a free VoIP service that can record both incoming and outgoing calls.
Here are the steps that you must follow to record calls using Google Voice app on your iPhone 14/14 Plus/14 Pro/14 Pro Max:
- Start by configuring your Google Voice account. If you don’t already have an account, create one and then configure it. You can complete this step on your computer’s web browser.
- Next, install the Google Voice app on your iPhone and sign in to configure the app.
- Open the app and in the top left corner of the screen, tap on the three-bar icon and then tap on ‘Settings.’
- For the next step, expand the ‘Calls’ option and then, toggle ON the incoming call options.
- Now, during a call, press ‘4’ on the keypad to record a call.
All recorded calls then enter the Google Voice inbox, and you can access them anytime you need.
Points to remember when using Google Voice:
- You must answer a call from within the Google Voice app using the number provided by Google Voice.
- You and the other person on the call can listen to an automated recording stating that the call will be recorded.
- To stop recording, you need to press ‘4’ on the keypad again or you can just hang up the call.