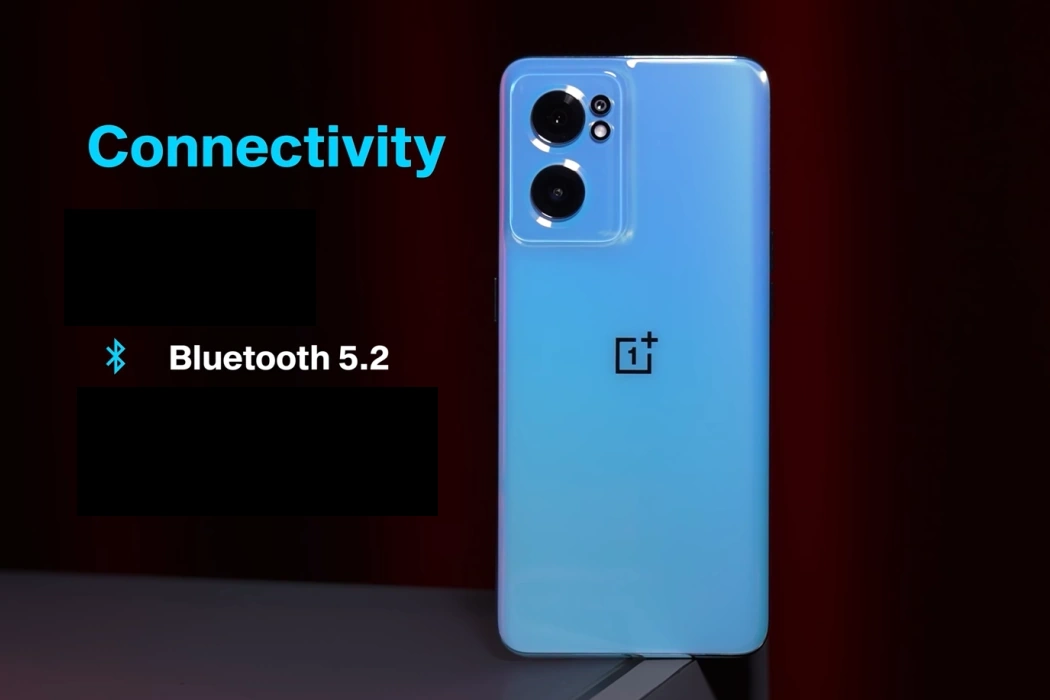OnePlus Nord CE 2 Bluetooth connectivity issue is nothing new. Hundreds of users have complained about the problem. If you are facing the same problem, this article will show you how to fix OnePlus Nord CE 2 Bluetooth connectivity issue.
Keep reading and implement these fixes to see if they work for you or not.
Tips to Fix OnePlus Nord CE 2 Bluetooth Connectivity Issue
If you have Bluetooth connectivity issues, try the following fixes to see whether it resolves or not.
1. Reboot Device
Sometimes, a simple reboot can fix these issues. So, before trying anything, quickly reboot your device by pressing and holding the power button and then tapping on the Restart icon that appears.
If the problem persists, try the next fix.
2. Disable Airplane Mode
Airplane mode will disable all networks and connections. If you have accidentally turned it on, Bluetooth will not work. Disable it by going to Settings » Airplane Mode. You can also expand the notification bar or the control center and tap the Airplane Mode icon to turn it off.
3. Bring The Bluetooth Device Closer
It may sound stupid but if the device is far away from your phone, it may be out of range. So, bring it closer and try to connect.
4. Clear Cache & Clear Data
The Bluetooth feature on your Nord CE 2 stores its cache and data files. If they become corrupt for some reason, the Bluetooth connection will fail. Clear both cache and data to unpair all devices and then pair the devices again to check whether they work or not.
Follow the steps below to clear cache and data:
- Settings » Application Manager » Bluetooth (in system apps list) » Storage
- From there, tap on Clear Cache and Clear Data.
Once done, reboot the device and pair your Bluetooth devices again.
5. Turn On Discoverability
Go to your phone’s Settings » Bluetooth » Make this device discoverable (turn it ON). If your phone is not discoverable by other devices, connectivity will fail.
6. Forget Device And Re-Pair
Sometimes, prolonged usage of the phone can cause some glitches, resulting in Bluetooth connectivity issues. Try to forget the paired device and re-pair it and reconnect.
Follow these steps:
- Settings » Bluetooth. You will see the list of paired devices.
- Identify the device that is not connecting properly.
- Tap the icon next to that device and then tap on Forget Device.
Now, reboot your phone and re-pair the device, and try to connect again.
7. Disable Bluetooth Battery Optimization
If you have enabled battery optimization for Bluetooth, it can cause connectivity issues. Follow the steps to disable Bluetooth battery optimization:
- Settings » Battery » Battery Optimization.
- From there, select Bluetooth and turn it off.
Finally, restart the mobile and try using Bluetooth to see if the problem persists.
8. Turn Off Battery Saver
If you have turned on the battery saver feature earlier and forgot to turn it off, Bluetooth might not work. Go to Settings » Battery » Battery Saver (turn it OFF). Now retry connecting.
9. Reset Network Settings
If your phone’s existing network settings and configurations are corrupted, Bluetooth will not work. Thus, resetting the network settings can remove those glitches. Use the following steps:
- Settings » System » Reset » Reset Wi-Fi, mobile, and Bluetooth.
- Tap on Reset Settings.
If there is a password or PIN you will need to input that and then tap on Reset Settings again.
Once done, reboot your phone. Bluetooth must work now.
Note: If none of the methods mentioned above work for you, you can try the factory reset as your last resort. A factory reset usually fixes all problems.