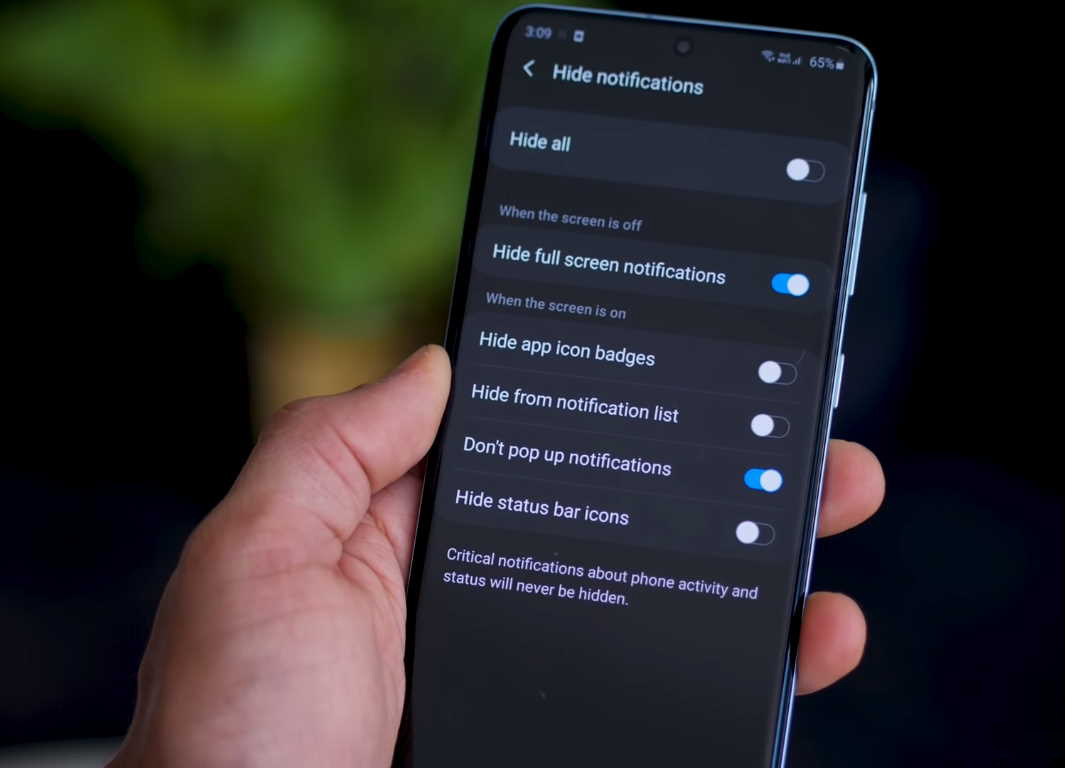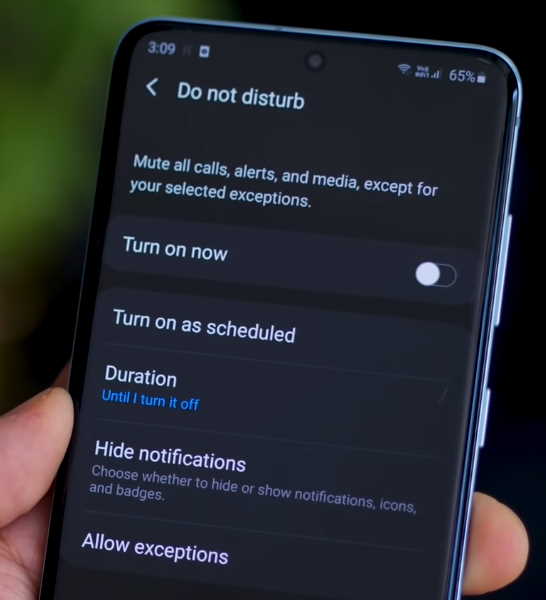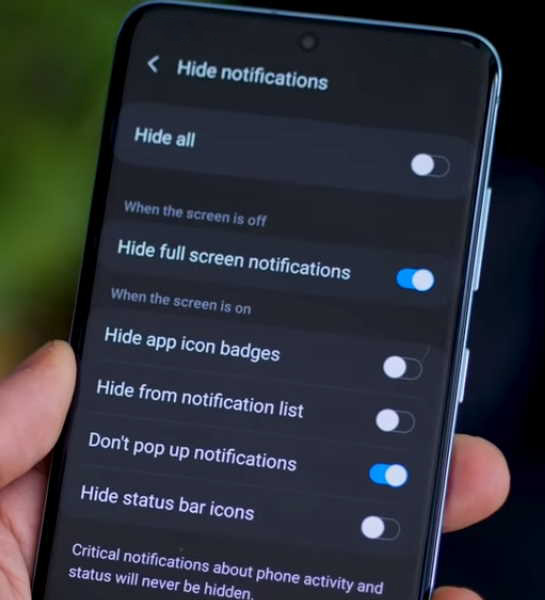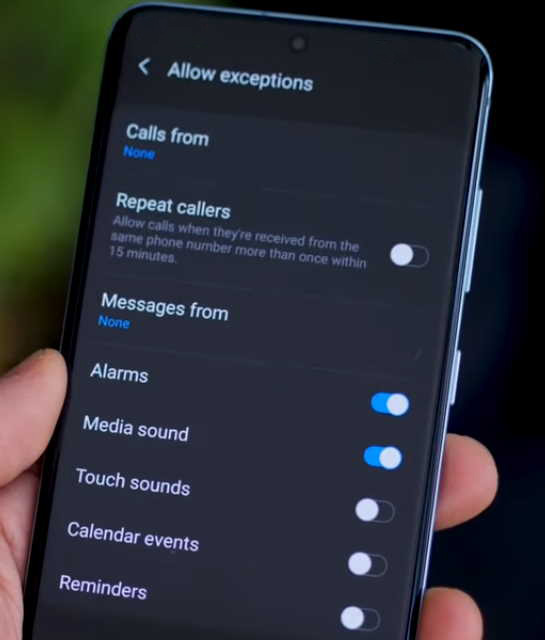Notification not working on your Samsung Galaxy S20, S20+ or S20 Ultra? If you are experiencing notification problem such as notification alert not popping or no sound when receiving a message or a notification, there are some solutions you can try to fix the problem.
In this article, we’ve prepared some tips to help you fix notification issue on your Samsung Galaxy S20, S20+ or S20 Ultra. Read on.
How to fix notification issue on Galaxy S20, S20+ and S20 Ultra
1. Disable do not disturb mode
Check if the Do not disturb feature is enabled on your device as it can block apps from pushing notifications. If it is turned on, disable the feature and see if the problem resolves.
- Go to Settings
- Tap on Notifications
- Tap on Do not disturb and toggle it off
If you want to keep do not disturb enabled but still want to receive notifications, you can allow exceptions and customize how you should receive the notifications. Follow the steps below to allow notification exceptions.
- Go to Settings
- Tap on Notifications
- Tap on Do not disturb and then click on Details at the bottom left
- Then tap on Hide notifications and choose options to show or hide notifications when screen is off and on.
- Finally, go back to Do not disturb page and tap on Allow exceptions to select from whom to receive calls or messages and also choose whether to enable alarms, media sound, alerts for calendar events and reminders.
2. Disable power saving mode
If your device is running on power saving mode, it will disable certain apps by putting them to sleep in order to extend battery life. This can prevent these apps from running and sending notifications. If you think that is the case, turn off the power saving mode to re-enable the apps.
- Swipe down the Quick settings panel
- Tap the Power mode icon to turn off the power saving mode
3. Turn on sound mode for notification
If your device is either on vibrate or mute, it will not produce any sound while receiving notifications. Verify the settings and see if the sound notification is enabled. If not, turn it on.
- Go to Settings
- Tap on Sounds and vibration
- Tap on Sound icon under the sound mode to enable sound notification
4. Adjust notifications volume settings
You may have notification turned on but still not hear any sound if notification volume is muted or too low. Try increasing the notification volume level and see if that helps resolve the issue.
- Go to Settings
- Tap on Sounds and vibration
- Tap on Volume
- Now increase the Notifications volume by moving the slider to the right
5. Allow apps to send notifications
If you notice some apps are able to send notifications while some are not, then it may be that those apps have been blocked from pushing notifications. Samsung allows you to select which apps can send notifications and which don’t. Check the app notification settings and allow notifications if they have been denied.
- Go to Settings
- Tap Notifications
- Tap See all
- Tap the drop-down menu at the top to show All apps
- Now, select the app for which you want to receive notification and toggle it on
You can also choose apps to show badges when receiving notifications. Here’s how you can do that.
- Go to Settings
- Tap Notifications
- Tap on App icon badges and toggle it on
6. Reset all settings
Resetting all settings will restore your device settings to their default configurations. You can try this procedure if you feel the problem is caused by a faulty setting and you are not exactly sure which one.
- Go to Settings
- Tap on General management
- Tap on Reset
- Tap on Reset settings
- Confirm Reset settings
- Finally, tap Reset to initiate the reset process
7. Factory reset your phone
You can try this last option if none of the above solutions work and you think the problem may be software related. This method will however delete all your files and data so make sure to back them up before proceeding if you don’t want to lose them.
Follow the procedure below to factory reset your device.
- Go to Settings
- Tap on General Management
- Tap Reset
- Tap on Factory data reset
- Scroll down and tap on the Reset button
- Enter password, PIN or pattern if prompted
- Tap the Delete all button to confirm the reset
Here’s another method to perform factory reset. This will not ask you to provide your password, PIN or pattern.
- Switch off the phone
- Then press and hold the Power key and Volume up button together for few seconds until the Galaxy S20 logo appears
- Continue to hold the keys until the Recovery menu shows up
- Next use the Volume Down key to highlight and select Wipe Data/Factory Reset
- Then press the Power key to select the option
- Use the Volume Down button and highlight Factory data reset option
- Press the Power key to initiate the reset
- Once the factory reset completes, you will see the recovery menu again
- Select Reboot System Now and press Power button to restart the device.