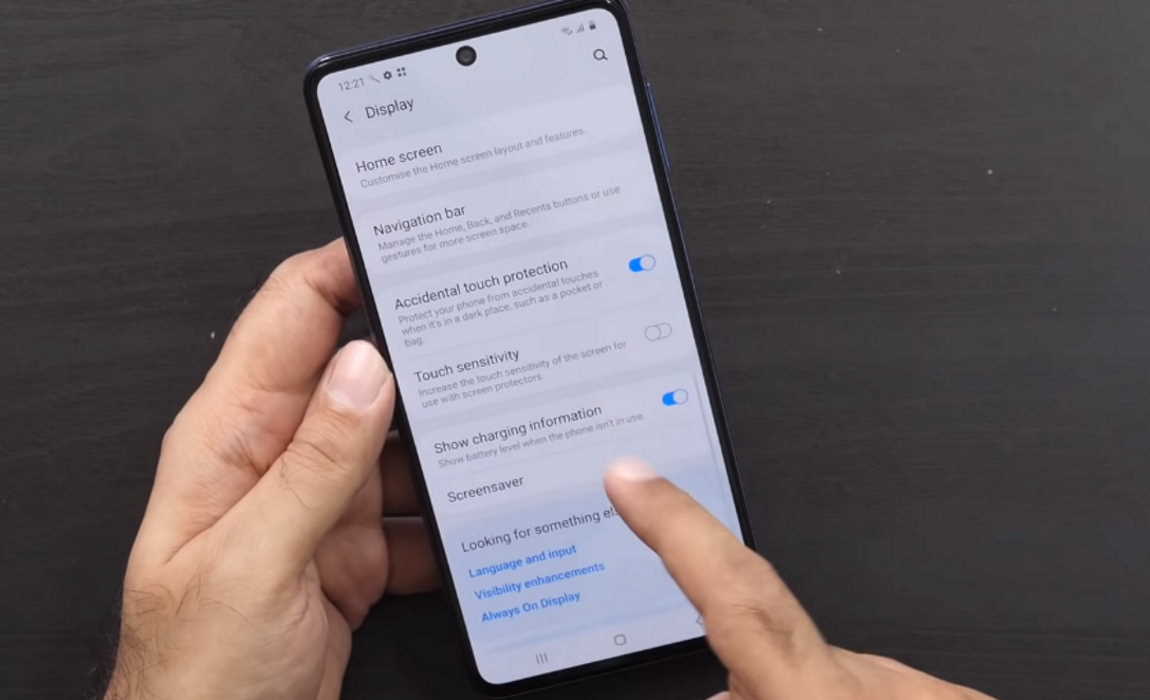Having touch screen issue on your Samsung Galaxy M51? If touch screen is slow and unresponsive on your Galaxy M51, there can be several causes to the problem.
In this guide, you will learn some effective solutions to fix touch screen problem on Samsung Galaxy M51. Read on.
What causes touch screen issues?
Below are probable causes of touch screen issues on Galaxy M51.
- Software issue
- Damaged or dirty screen
- Unsupported screen protectors
Solutions to Fix Touch Screen Issues on Samsung Galaxy M51
Here are some solutions you can try to fix touch screen issues on your Galaxy M51.
1. Reboot the phone
Sometimes minor software glitch can cause the screen to freeze and become slow and unresponsive. A simple device reboot can fix such problem without needing further troubleshooting. A reboot refreshes the device and restarts all services thereby eliminating any system flaws that may be causing the issue.
Here’s how to restart your device.
- Press and hold the side button and volume down key together until the Power Menu appears.
- When the Power Menu appears, tap the “Power Off” or “Restart” button.
2. Clean the phone screen
If your phone screen is dirty, it can interfere with the touch sensitivity and cause the screen to become slow and unresponsive. Try cleaning the screen with a soft cloth using alcohol solution and see if that fixes the problem.
3. Replace the screen
The most common reason for touch screen not working is usually due to broken or cracked screen. Check if there are any cracks on the screen. If you notice the screen is broken, visit your nearest Samsung Care center to get a replacement.
4. Remove screen protector
If your screen protector is dirty or scratched, it can impact touch sensitivity and cause the screen to stop working. Remove the screen protector and see if that solves the problem.
5. Increase touch sensitivity
Certain screen protectors can reduce screen sensitivity and cause the screen to not respond smoothly to your touch or taps. Increasing touch sensitivity of the screen may be able to fix the problem. Here’s how to increase touch sensitivity.
- Open Settings
- Tap on Display
- Tap the Touch sensitivity and toggle it ON
6. Update software
Make sure you update your apps and firmware to latest version as these updates come with fixes for different bugs that can cause problem. Keeping your apps and software up-to date will ensure your device functions in top-notch condition.
7. Use safe mode
Turn on safe mode to check for any apps that may be causing problem with your touch function. When you turn on safe mode, it allows your phone to run only pre-installed native apps and all externally loaded apps will be temporary disabled.
Here’s how to enable and use safe mode.
- Press and hold on the power button until you see the Power off icon
- Press and hold on the Power off icon until you see the Safe Mode icon
- Tap on the Safe Mode icon to reboot your phone in safe mode
After your device has booted in safe mode, check if touchscreen is working. If it works fine, then you can safely conclude that one of the downloaded apps is causing the problem. With this knowledge, you can then proceed to reboot the phone on normal mode and uninstall the downloaded apps one by one until the one causing the problem is identified and removed.
8. Wipe system cache partition
A system cache partition is a temporary storage used by Android to store frequently accessed files and data. However, this cache can get corrupted and cause various problem including breaking the touch function. Try deleting the system cache and see if that resolves the problem.
Here’s how to clear system cache partition.
- Turn off the device
- Press and hold the Volume Up key and the Power key.
- Continue to hold both keys until Android Recovery menu options appear
- Press the Volume down key and navigate to Wipe cache partition
- Press Power key to select
- Press the Volume down key to highlight Yes, then press the Power key to select
- When the process is complete, Reboot system now is highlighted
- Press the Power key to restart the device.
9. Reset the phone
If the above solutions do not work, the last resort you can try is reset your device. This procedure will bring your phone back to its original default configuration. However, doing so will delete all existing apps, files and data from your phone so perform this operation only after taking complete backup of your important files and data.
If you want to go ahead and reset your device, here’s how to do it.
- Open Settings from your home screen
- Tap on General management
- Tap on Reset
- Tap on Factory data reset
- Scroll down and tap on the Reset button
- Tap the Delete all button to proceed with the reset
Once your phone has completed the factory restore and has fully rebooted, check if the touch screen issue is resolved. If it doesn’t, contact Samsung care for further advice on the issue.