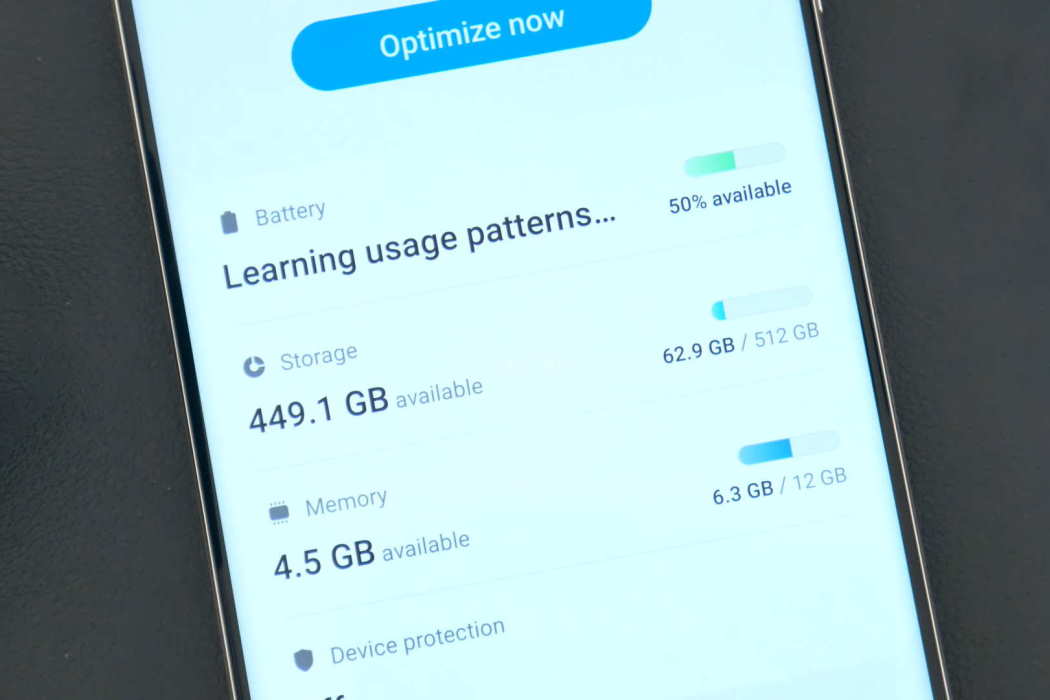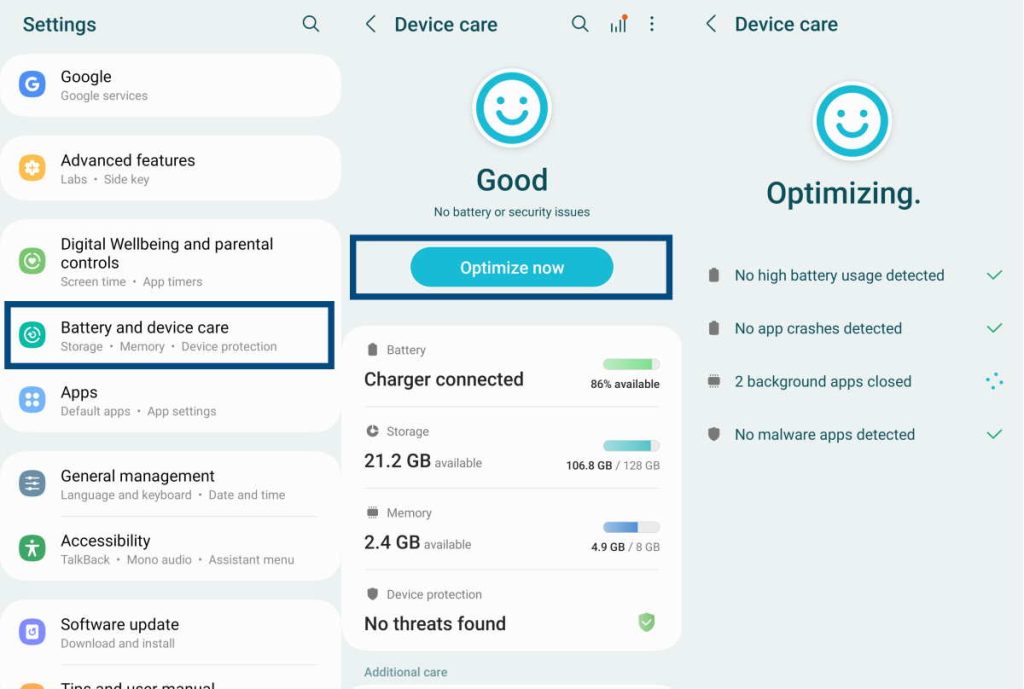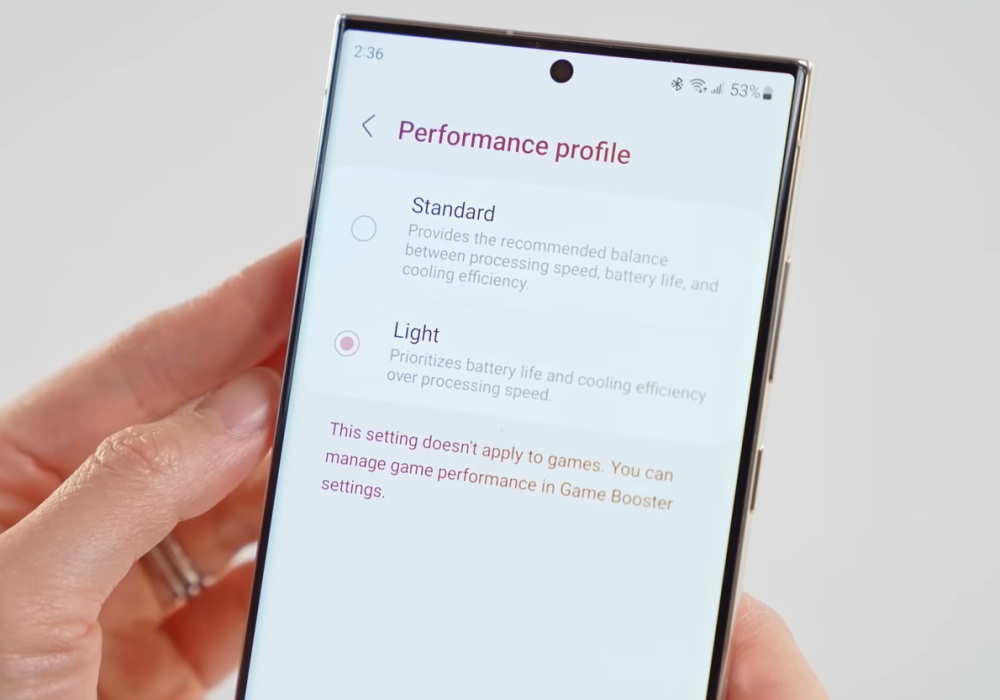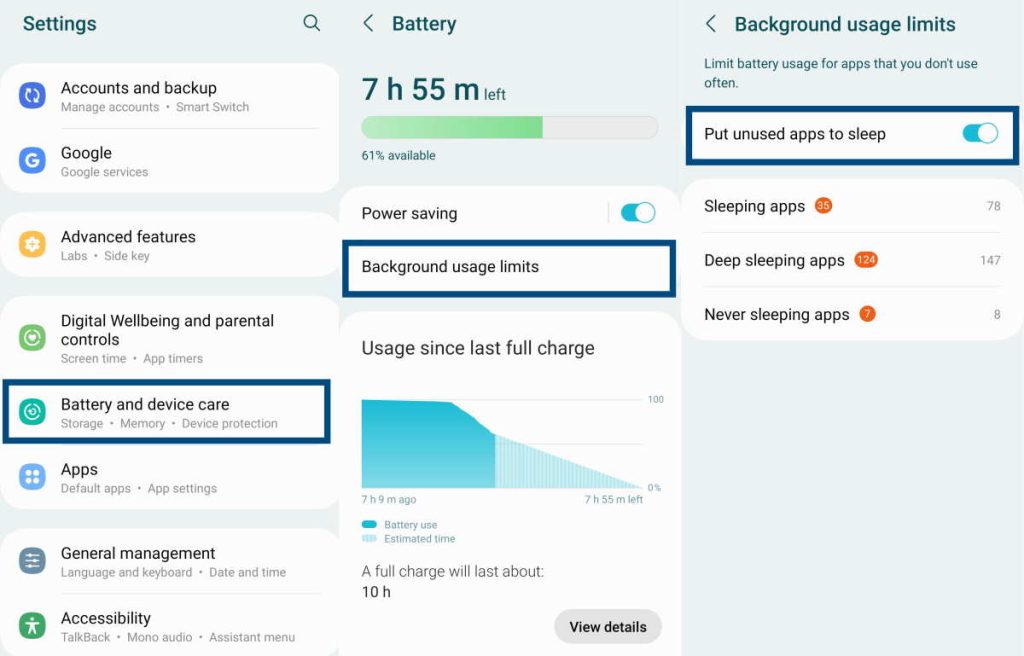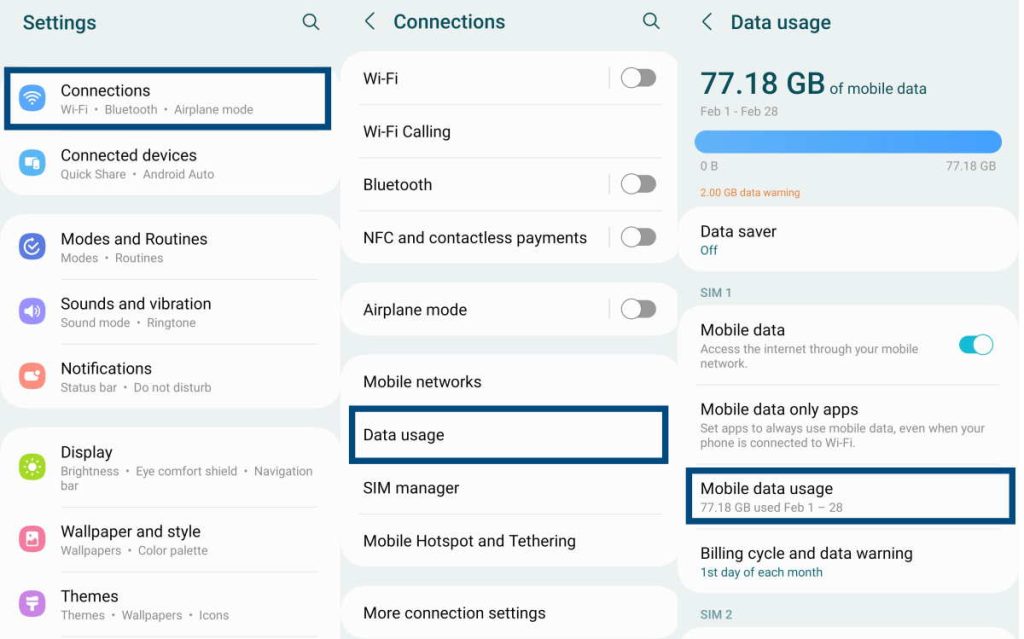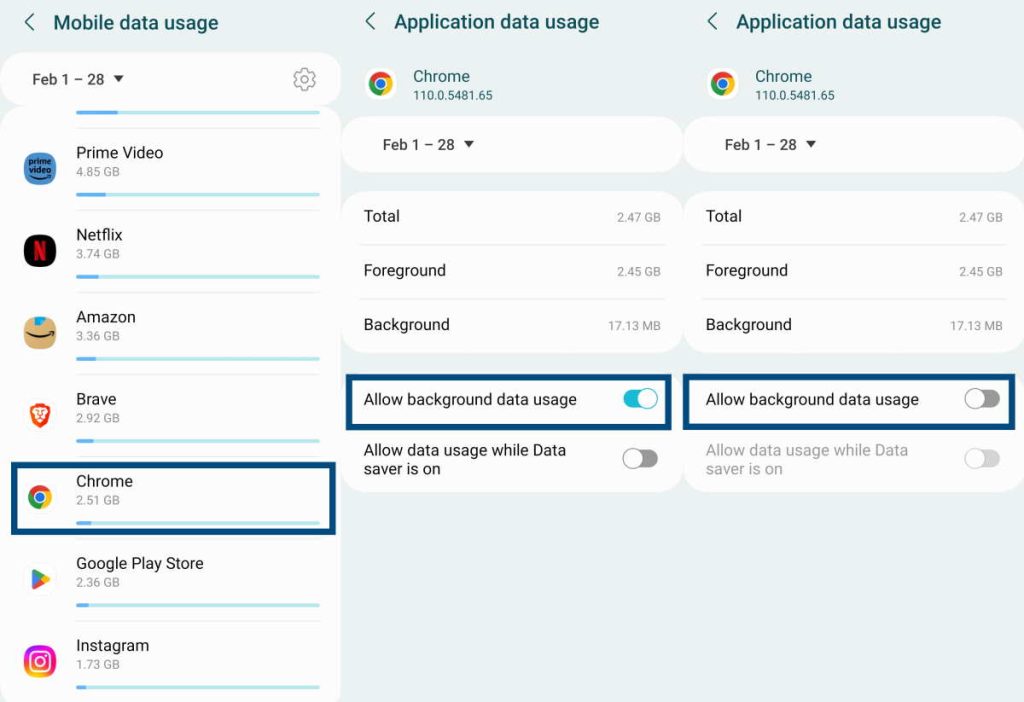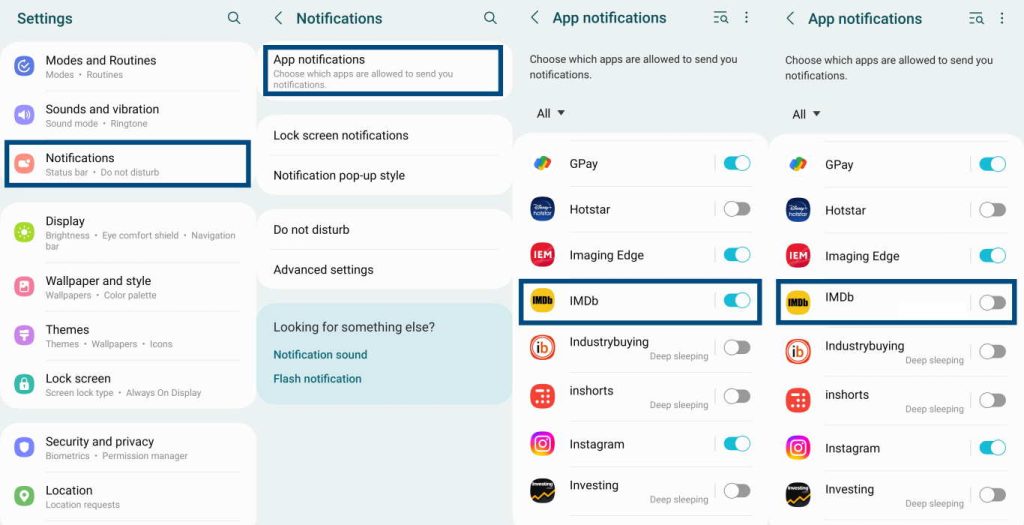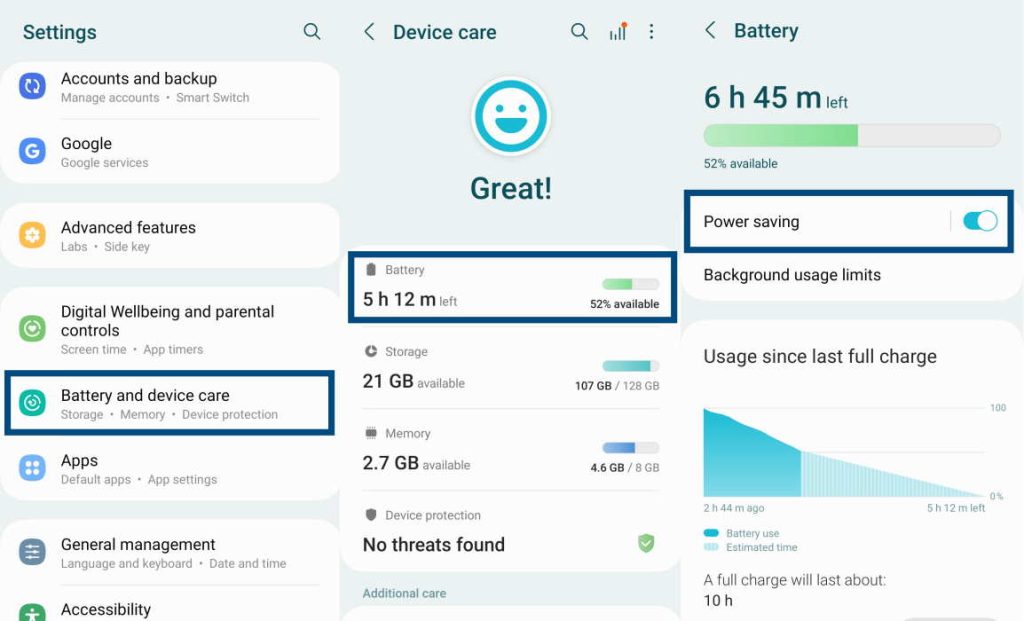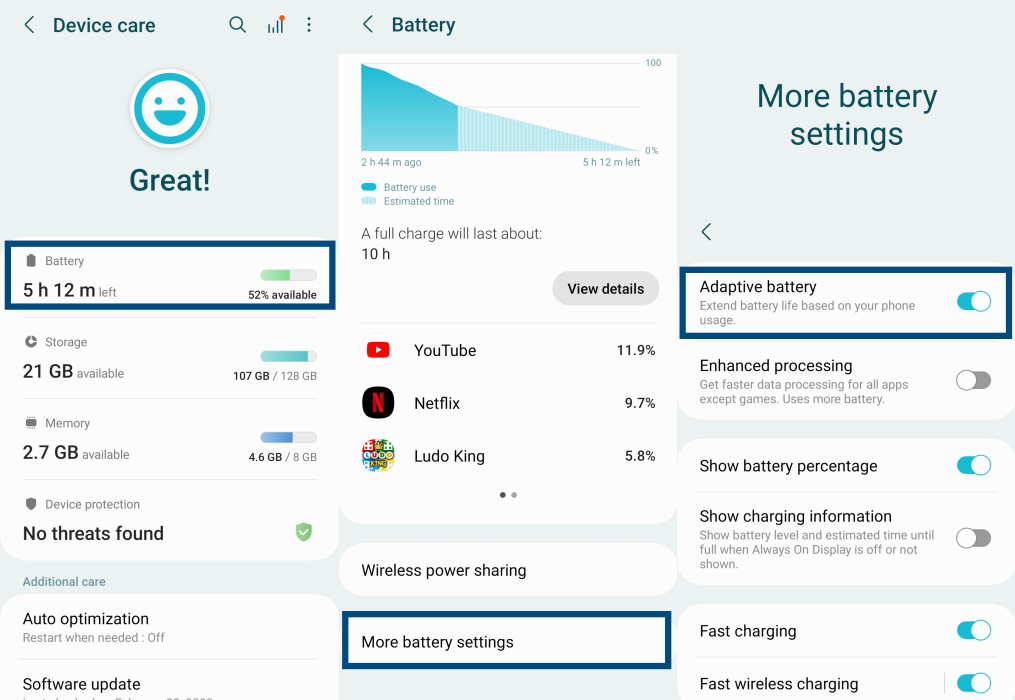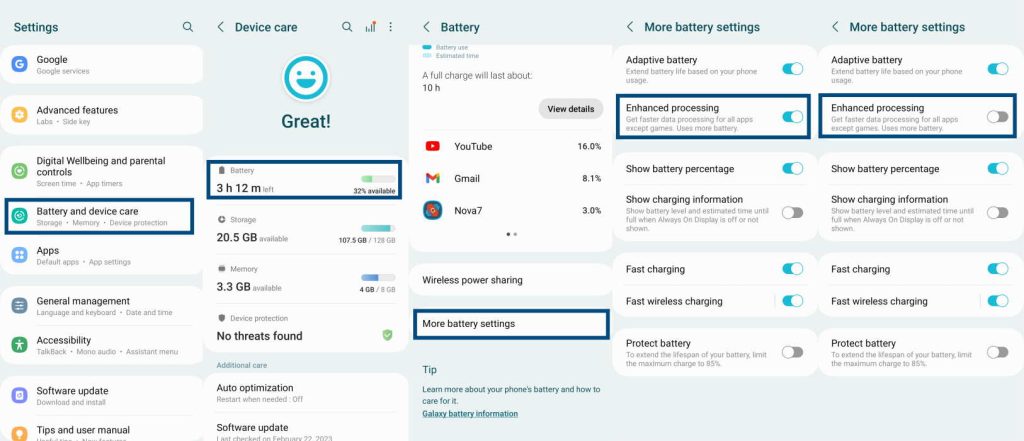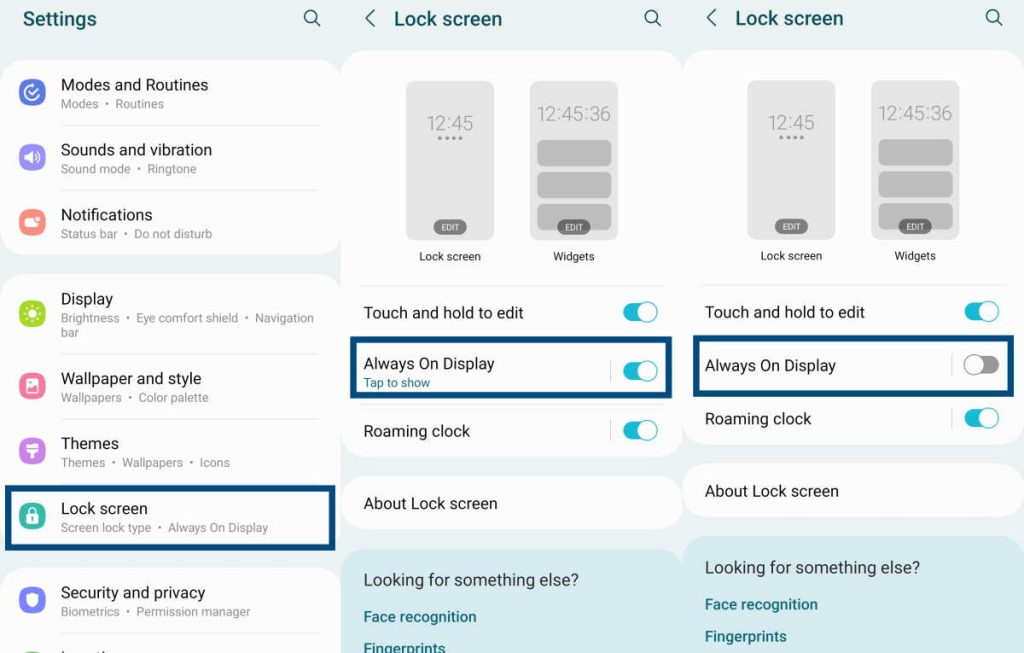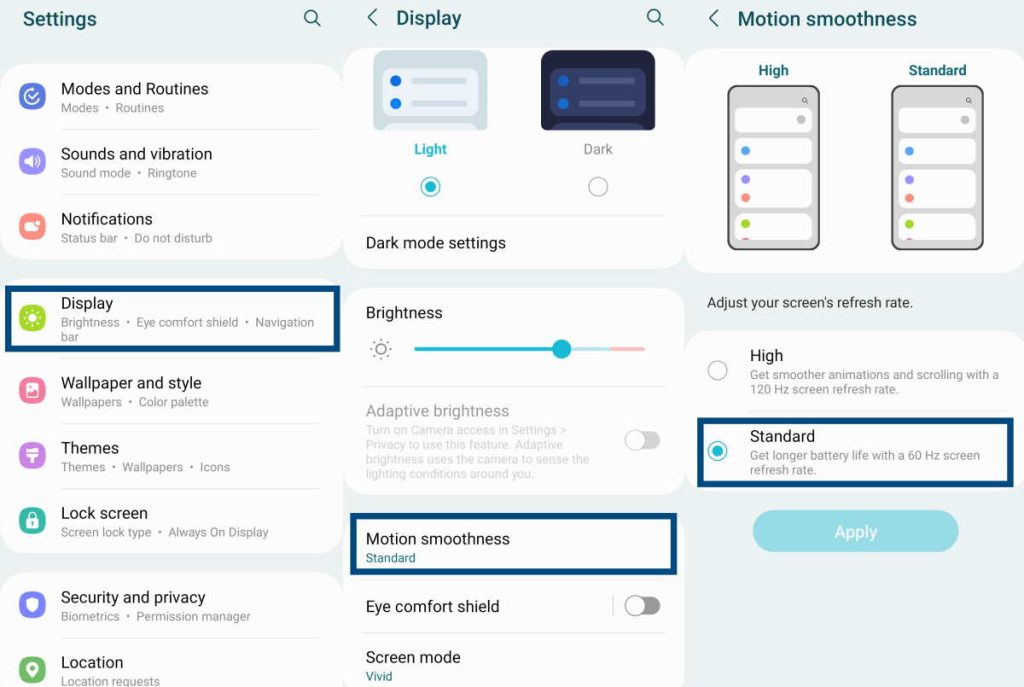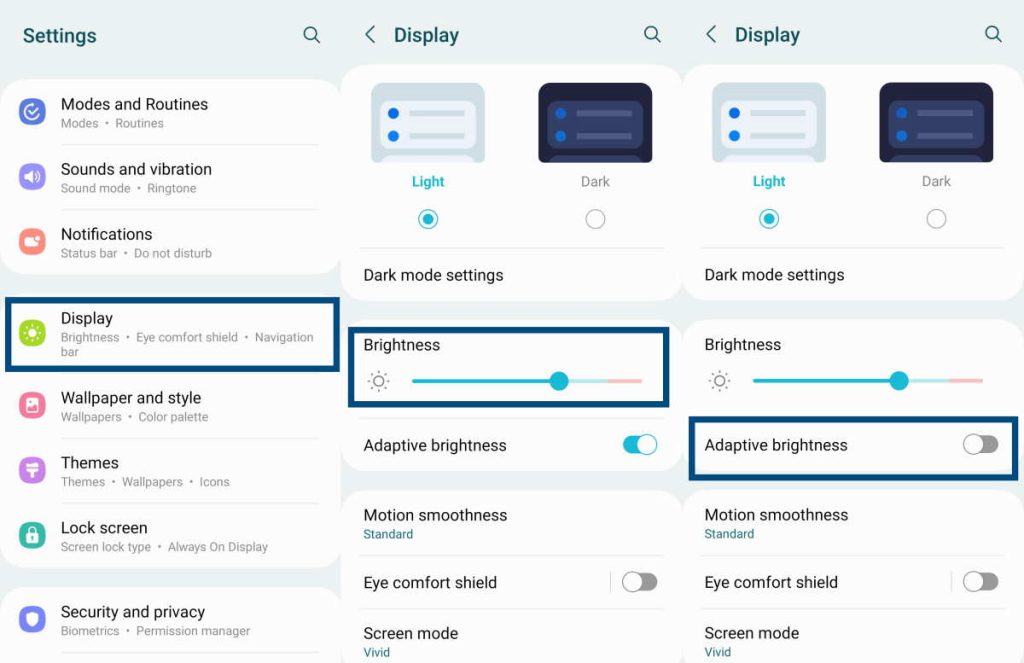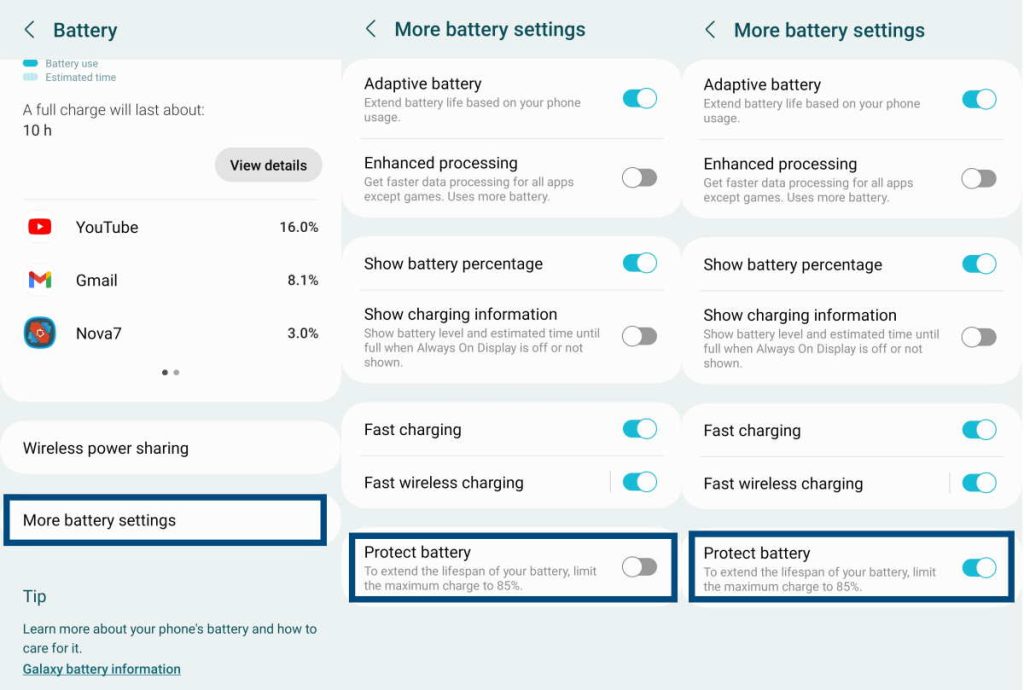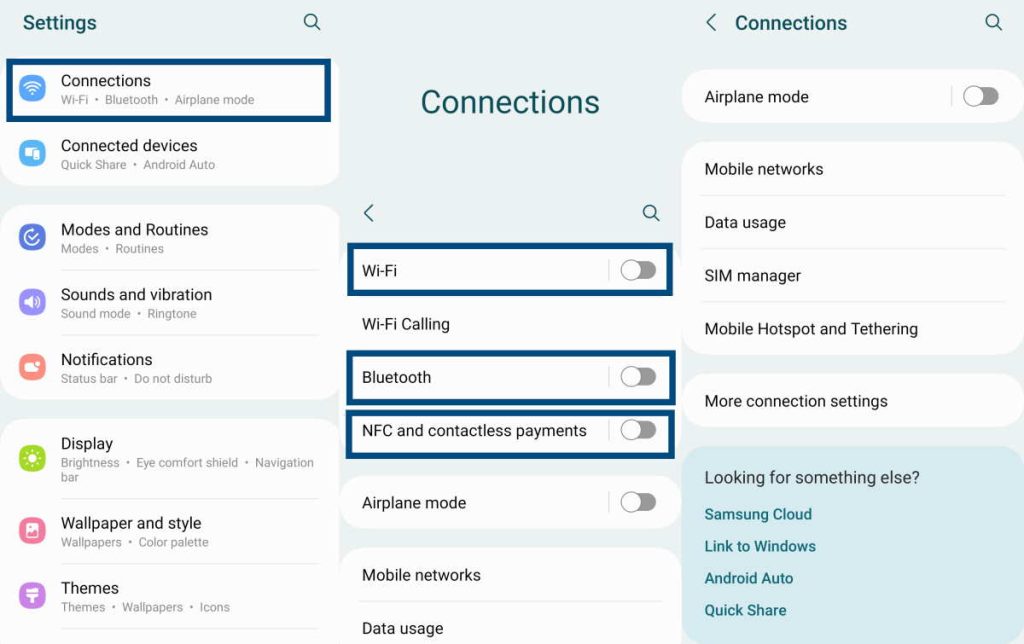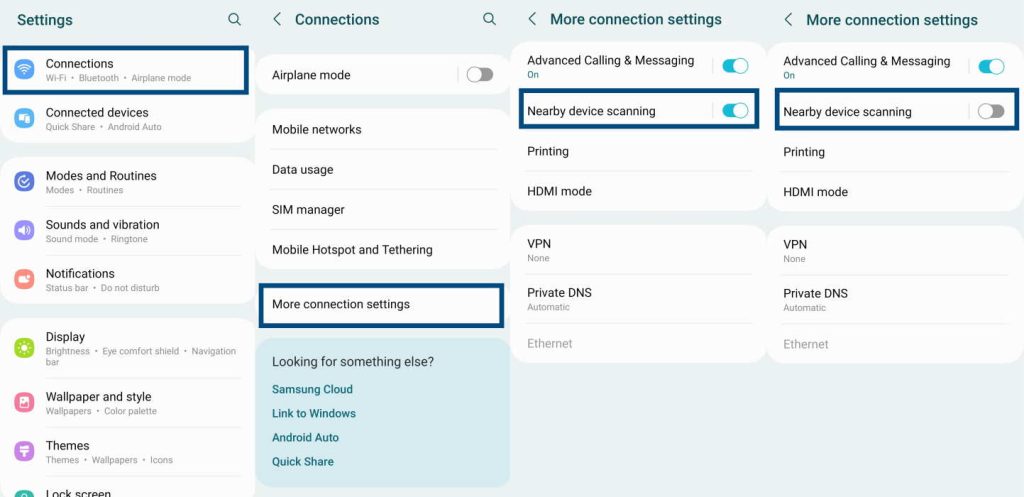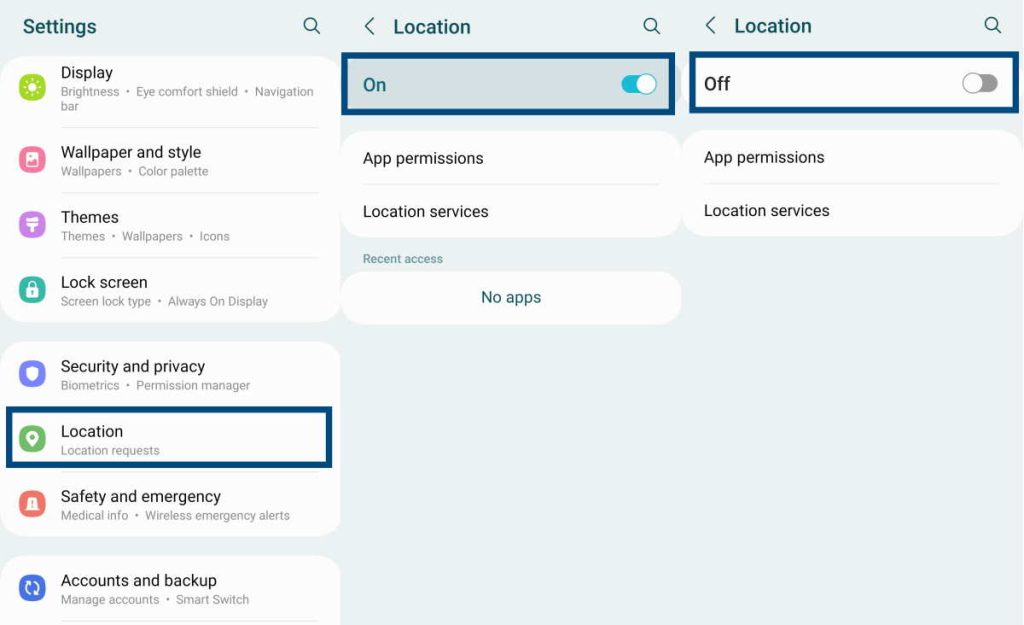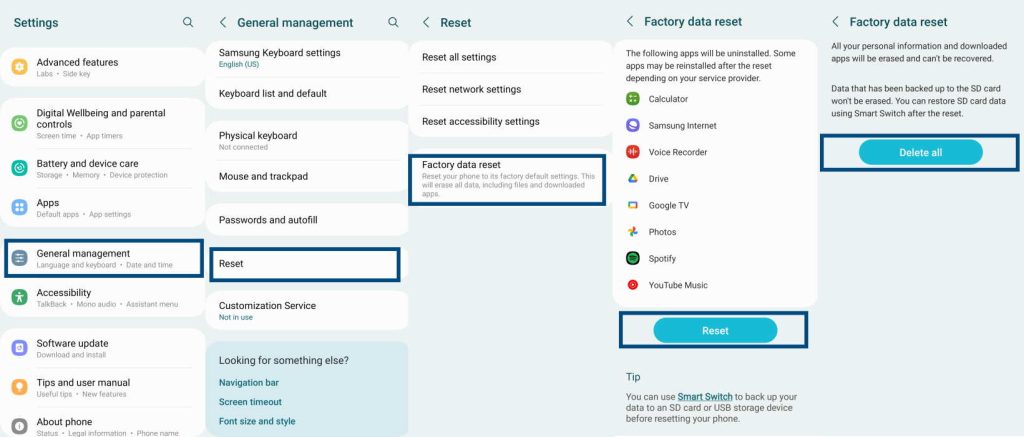Does your Samsung Galaxy S23, S23+ or S23 Ultra phone suffer from battery drain issue? A lot of people have reported battery draining problem on their Samsung Galaxy S23 series devices and they are not sure why.
If you are facing the same issue, don’t panic. There are a few simple fixes that you can apply to solve the improve the battery life of your Samsung Galaxy S23/S23+/S23 Ultra device. Let’s learn about them.
See Also: [How-to] Fix Overheating Issue on Galaxy S23/S23+/S23 Ultra
Tips to Fix Galaxy S23 Battery Drain Issue
1. Optimize Battery Usage
The first and the simplest thing you can do is to optimize battery usage. Follow the steps below:
- Go to Settings » Battery and device care.
- On the next screen, tap on Optimize Now.
This will optimize Battery Usage, Storage, Memory, and Security.
2. Use Light Performance mode
Samsung Galaxy S23 series allows you to set the level of performance you want out of your phone. The new performance profile feature provides standard and light mode options. Light mode prioritizes battery life and cooling efficiency over processing speed.
To enable and use light performance mode profile, follow these steps:
- Swipe down the notification panel and find and tap on the Performance profile icon.
- On the Performance profile screen, choose Light performance mode.
3. Put Unused Apps to Sleep
Another way to prevent battery drain is to put unused apps to sleep. Follow the steps below:
- Tap on Settings » Battery and device care » Battery.
- On the screen, tap on Background usage limits.
- Now tap on the toggle switch next to Put unused apps to sleep to turn it on.
4. Restrict Background Apps
Background apps using data can lead to a fast battery drain. Restricting background apps from using data in the background, follow the steps:
- Tap on Settings » Connections » Data Usage » Mobile Data Usage.
- On the screen, tap on the app that you want to prevent from accessing background data.
- Now toggle off the Allow background data usage option.
5. Restrict App Notifications
Apps relentlessly sending notifications can cause battery drain. Follow the steps below to restrict app notifications:
- Tap on Settings » Notifications » App Notifications.
- Tap the toggle switches to turn Off next to the Apps that you don’t want to send notifications.
6. Turn on Power Saving Mode
One simplest method to prevent battery drain is to turn on the Power Saving Mode. However, it is only a temporary method. Here are the steps you must follow:
- Tap on Settings » Battery and device care » Battery.
- On the screen tap on the toggle switch next to Power saving to turn it on.
7. Turn on Adaptive Battery
The Adaptive Battery feature limits the background activities of the apps and conserves power. Here is how you turn it on:
- Tap on Settings » Battery and device care » Battery » More battery settings.
- On the screen tap on the toggle switch next to Adaptive battery to turn it on.
8. Disable Enhanced Processing
The enhanced processing features boost CPU performance but consume more battery. Here is how you disable the feature:
- Tap on Settings » Battery and device care » Battery » More battery settings.
- On the screen tap on the toggle switch next to Enhanced processing to turn it off.
9. Turn Off Always On Display
The Always On Display allows viewing notifications, time, date, etc. even when the phone screen is turned off. But it consumes a lot of power. Turn it off with the following steps:
- Tap on Settings » Lock Screen.
- Now tap on the toggle switch next to the Always On Display option to turn it off.
10. Adjust Screen Refresh Rate
The higher the screen refresh rate, the smoother the motions. However, this also leads to battery drain. Here is how you reduce the screen refresh rate:
- Tap on Settings » Display » Motion smoothness.
- On the Motion smoothness screen, tap and select Standard (60 Hz).
11. Reduce Screen Brightness
The brighter your phone screen, the more battery it consumes. Also, Adaptive Brightness can drain the battery. Here is how you reduce screen brightness:
- Tap on Settings » Display.
- Tap and drag the blue slider next to Brightness to the left.
- Tap on the toggle switch next to Adaptive brightness and turn it off.
12. Set Maximum Battery Charge Limit to 85% To Extend Battery Life
Charging your phone’s battery above 85% leads to battery wear or charging wear (common for all Li-ion batteries). You can limit the maximum charge to 85% to extend battery life. Here is how you do that:
- Tap on Settings » Battery and device care » Battery » More battery settings.
- Now tap on the toggle switch next to Protect battery to turn it on.
13. Check for Bad Apps
Bad apps can cause virus, malware, and spyware infections. They may even lead to battery drain because of poor coding. Check for bad apps and remove them. Follow the steps below:
- Boot in Safe Mode: Press and hold the Power Down and Power keys together. Then tap and hold the Power Off icon when it appears. Finally, tap on Safe Mode. Wait for the phone to boot into Safe Mode.
- Remove App: Safe Mode will not tell which app is causing the issue. It will just prevent all third-party apps from running. Go to Settings and tap on the app you think is the culprit and then uninstall.
- Restart Normally: Restart your phone normally to see if the problem persists. If yes, again boot into Safe Mode and repeat the process until the battery drain issue is resolved.
14. Switch off Bluetooth, Wi-Fi, NFC, Nearby Device Scanning, Location Services When Not in Used
Bluetooth, Wi-Fi, NFC, Nearby Device Scanning, and Location Services consume battery. Turn them off when you are not using them to increase battery life. Here are the steps to follow:
- Bluetooth, Wi-Fi, and NFC: Tap on Settings » Connections. Now use the Toggle Switches next to Bluetooth, Wi-Fi, and NFC to turn them off.
- Nearby Device Scanning: Tap on Settings » Connections » More connection settings. Now use the Toggle Switch to turn off Nearby Device Scanning.
- Location Services: Tap on Settings » Location. Now tap on the Toggle Switch next to On and turn it off.
15. Factory Reset
A factory reset should be your last option. This step will wipe all data from your phone and reset your phone to the condition in which it was shipped from the factory. This can fix the battery drain issue. Here are the steps to follow:
- Tap on Settings » General Management » Reset.
- Tap on Factory data reset.
- Review the info and tap Reset again.
- If asked, provide PIN, pattern, or password, and tap Delete All.
- Wait for a few minutes for the phone to complete the process and reboot.
If none of the steps worked for you, take your phone to an authorized Samsung service center for a physical inspection.