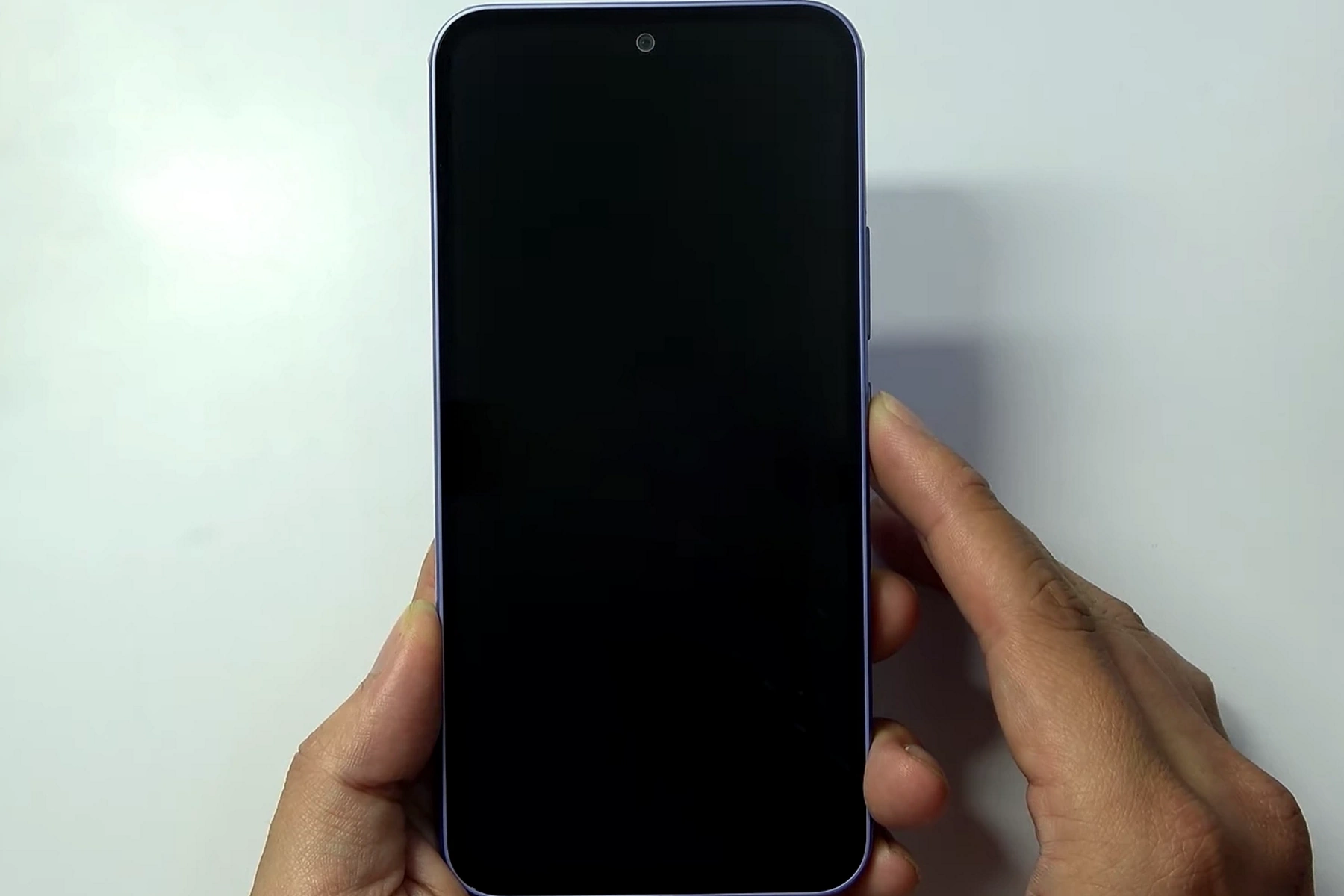So, you’ve got your brand-new Samsung Galaxy M54 and want to make the most of its features? Well, you’re in luck! Today, we’ll show you how to enable LED edge lighting on your M54, so you never miss a notification. This handy feature lights up the edges of your screen when you receive a notification, even if your screen is locked. Not only does it look cool, but it’s also practical, ensuring you’re always in the loop. In addition, we’ll cover how to enable flash notifications, another helpful feature that alerts you to incoming notifications. So, let’s dive in and get started!
Step 1: Using Edge Lighting
First, we’re going to enable the edge lighting feature, which gives your phone a visual cue when you receive a notification. Here’s how to do it:
- Open your phone’s Settings app.
- Tap on Notifications.
- Next, tap on Notification pop-up style.
- Then, tap on Edge lighting style.
- Now, you’ll see a variety of edge lighting style effects to choose from. Pick your favorite and click Done to apply the changes.
Congratulations! You’ve now enabled edge lighting on your Samsung Galaxy M54.
Step 2: Using Flash Notifications
Next up, we’ll show you how to enable flash notifications. This feature provides a visual alert when you receive a notification by flashing the front screen or the camera light on the back of your phone. Here’s how to enable and use flash notifications:
- Open your phone’s Settings app.
- Scroll down and tap on Accessibility.
- Next, tap on Advanced settings.
- Now, tap on Flash notification.
- Then, tap on Camera flash notification and turn it On. This will enable the camera light on the back of your phone to flash when you receive a notification.
- Next, tap on Screen flash notification to turn it On. You can choose to enable flash notifications for all apps or only selected apps.
Alternatively, you can access the Flash notification option using the following steps:
- Open your phone’s Settings app.
- Tap on Notifications.
- Scroll down and tap on Flash notification under “Looking for something else?“
- Toggle Camera flash notification to On. This will enable the camera light on the back of your phone to flash when you receive a notification.
- Toggle Screen flash notification to On. This will enable the front screen to flash when you receive a notification.
And there you have it! You’ve successfully enabled LED edge lighting and flash notifications on your Samsung Galaxy M54. These features not only add a touch of style to your device but also help you stay informed of incoming notifications, even when your screen is locked. So, go ahead and enjoy your M54’s cool new visual alerts, and never miss a notification again!