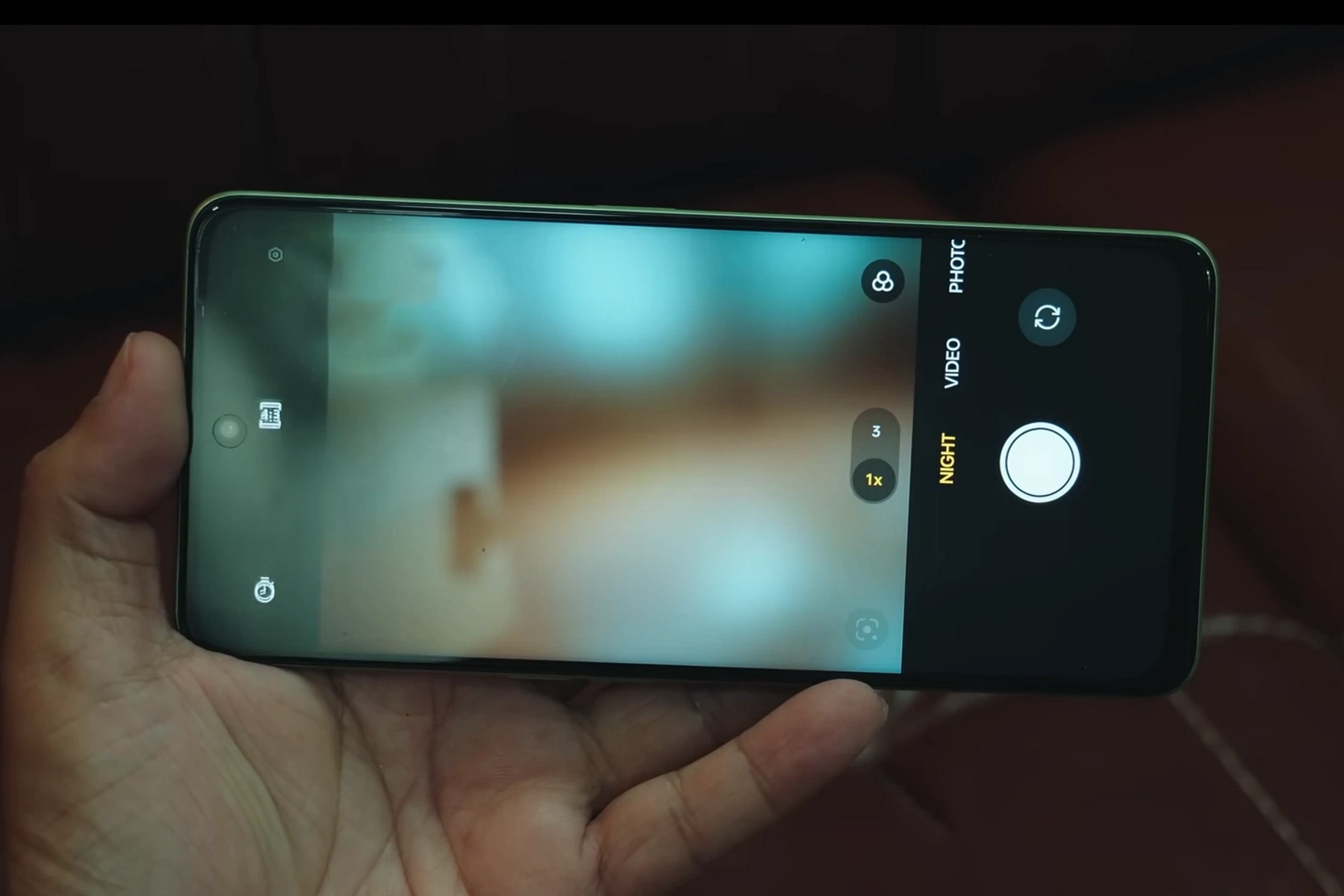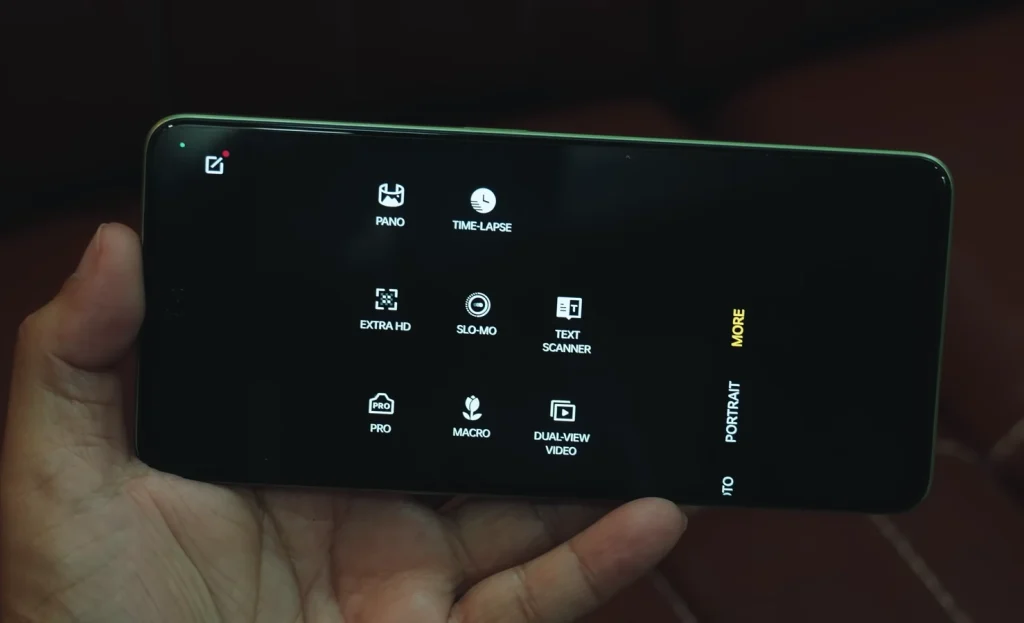So, you’ve got your hands on the sleek OnePlus Nord CE 3 Lite, haven’t you? This latest budget range smartphone offers some serious bang for your buck, including a powerful camera setup that’s designed to capture stunning photos. But what if you’ve been experiencing blurry image quality with your new phone? Don’t worry; we’ve got some tips that could help fix these issues.
Here is a list of quick tips to help you resolve the blurry image quality issue on your OnePlus Nord CE 3 Lite’s camera.
Tips to Fix Blurry Image Quality on OnePlus Nord CE 3 Lite
1. Close and Restart the Camera App
Sometimes, the camera app may experience glitches or slow performance that can affect image quality. Closing and restarting the camera app could help resolve these issues and improve your photo-taking experience.
2. Clean the Camera Lens
Dirt, dust, or smudges on the camera lens can also cause blurry images. Gently clean the lens with a soft, lint-free cloth to ensure it’s free of any debris.
3. Hold Your Phone Steady
Camera shake can often result in blurry photos. Ensure that you’re holding your phone steady when taking pictures, or consider using a tripod or other stabilizing accessory.
4. Adjust Focus
Tap on the subject on your camera screen to adjust the focus before taking a photo. This helps ensure that your subject is in focus and the image is sharp.
5. Use the Right Camera Mode
Additionally, consider using the right camera mode for different shooting scenarios.
- Use Pro mode for more control over your camera settings.
- For low-light situations, use Night mode.
- For close-up shots with better focus and detail, use Macro mode.
6. Reset Camera Settings
If you’ve made changes to your camera settings, it’s possible that these changes are causing blurry images. Reset the camera settings to their default values:
- Open the Camera app.
- Tap the Settings (gear) icon.
- Scroll down and tap Reset camera settings.
- Test your camera to see if the image quality has improved.
7. Update the Camera App
An outdated camera app may cause blurry images. Ensure your camera app is updated to the latest version available on the Google Play Store. Updating the app can help improve image quality and fix bugs.
8. Use a Third-Party Camera App
If you’re still experiencing blurry image quality, consider trying a third-party camera app like Open Camera. These apps can offer additional features and settings that may help improve image quality.