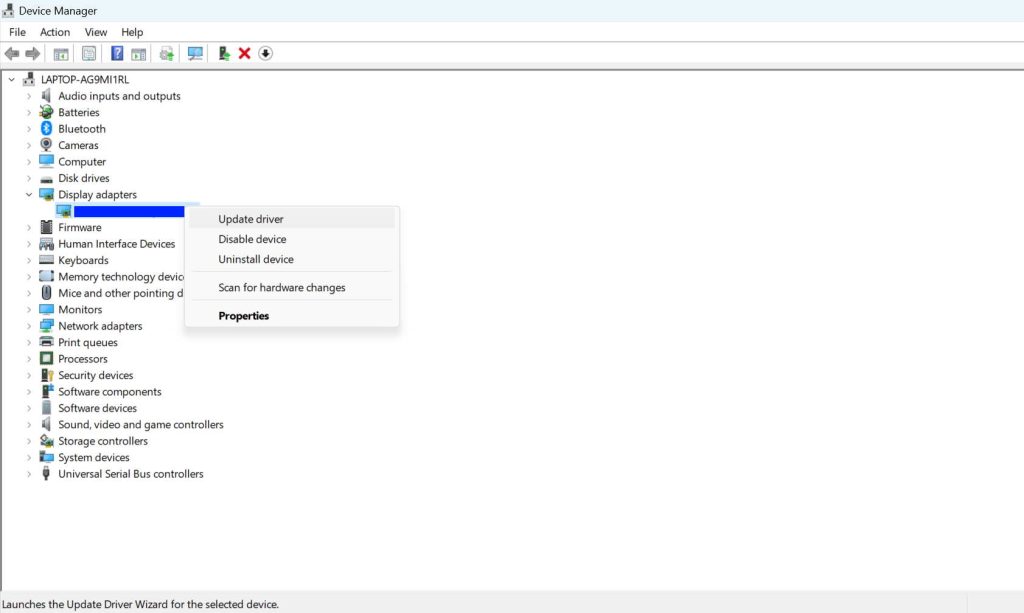Diablo IV, Blizzard Entertainment’s newest action role-playing game, marks the highly anticipated fourth installment in the legendary Diablo series. The game’s beta is now accessible for players on a range of platforms, including PlayStation 4, PlayStation 5, Windows PC, Xbox One, and Xbox Series X.
Despite the excitement, a number of players have faced various issues with Diablo 4, such as crashes, lags, stutters, frame drops, and the all-too-common game not launching or not loading problem especially. This issue persists for players irrespective of their PC’s power and capabilities.
Fortunately, there are several solutions you can use to resolve these problems. Let’s discuss them one by one.
Fix Diablo 4 Not Launching or Loading Issue
1. Disable Antivirus Protection
Antivirus software might be blocking the game files. To disable Windows Defender:
- Press Windows + I to open Settings
- Click Privacy & Security > Windows Security > Open Windows Security
- Go to Virus & threat protection > Manage settings
- Turn off Real-time protection toggle and click Yes to confirm
You can whitelist Diablo 4 in your antivirus software if you don’t want to disable it completely.
2. Repair Game Files
Corrupted or missing game files can cause launching issues. To repair them, do the following:
- Open Battle.net client, click on Diablo 4
- Click Options > Scan and Repair > Start Scan
- Wait for the process to complete, then reboot the game
3. Reset In-Game Options
Sometimes, your graphics card or monitor might not play nice with certain game settings, causing crashes or poor performance. To fix this, try resetting your game settings in the Battle.net Desktop App:
- Launch Battle.net Desktop App
- Click the gear icon next to the Play button and select Game Settings
- Find Diablo 4 in the list, click Reset In-Game Options
- Click Reset, then Done
- Relaunch Diablo 4
4. Update Graphics Drivers
Outdated GPU drivers can cause all sorts of issues. Check if your graphics driver is up-to-date by following these steps:
- Right-click on Start Menu, click on Device Manager
- Double-click on Display adapters to expand the list
- Right-click on your active graphics card, click Update driver
- Choose Search automatically for drivers
- Restart your PC after updating
5. End Background Processes
Background tasks can hog resources, making it difficult for resource-intensive applications like Diablo 4 to run smoothly. To close unnecessary tasks, follow these steps:
- Press Ctrl + Shift + Esc to open Task Manager
- Click on the Processes tab
- Select tasks you want to close, click End Task for each
- Restart your PC
6. Disable DirectX 12
If you’re using DirectX 12, try turning it off in case your PC isn’t compatible with it:
- Go to Settings > Video in Diablo 4
- Set Enable DX12 to Off
- Restart Diablo 4
7. Delete Battle.net Files
If the issue persists, try deleting Battle.net files and reinstall the game.
- Close all Agent, Blizzard Battle.net desktop app, and game processes using Task Manager
- Press Windows Key + R, type C:\ProgramData and press Enter
- Delete the Battle.net folder
- Run Battle.net app and reinstall/update the game
8. Update Diablo 4
Finally, make sure your game is up-to-date. Here’s how to check that:
- Open Battle.net client, go to All Games > Installed > Diablo 4
- Click the Settings icon
- Click Check for updates
- Install any available updates
- Reboot your PC and try launching the game again
We hope these steps were able to help you resolve the issue and get back to enjoying Diablo 4.