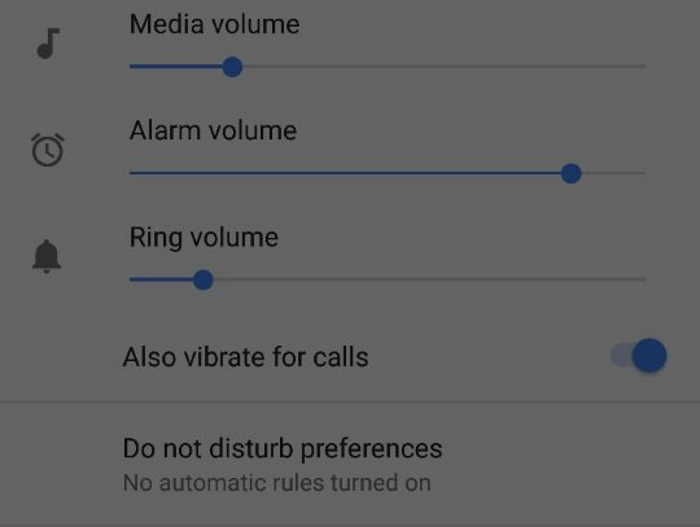In this post, we will tell you how to clear or reset default notification and ringtone picker or notification sounds on Android. Many times, while setting up a new ringtone or notification sound, we tap “Always” when prompted to use the app to select notification.
If you have set File Manager or Sound Picker or Android System as your default app, and now want to change the default app or clear defaults for notification and ringtones, here are some quick fixes that should solve your issue.
Clear defaults for Media storage to reset notification and ringtone picker on Android
The stock or pre-installed sound files are usually located in the Media storage. You have to clear the defaults for Media storage to reset notification and ringtone picker method on Android.
To clear defaults for Media storage, follow the steps:
- Open device Settings.
- Navigate to Apps and notifications or Application Manager or Apps depending on your device and software version.
- Tap the three dots present at the top right corner and select “Show System”. On Android Oreo, tap “See all apps” followed by three dots present at top right corner and then select “Show system”.
- Scroll down and tap “Media storage”.
- In the Media Storage settings, tap Open by default and hit “Clear defaults” button if available. That should clear the default and reset Sound & notification controlling app on your Android device.
- Go back and set the notification or ringtone of your choice.
In case Clear defaults is greyed out, follow the next method.
Clear defaults for Android System to reset notification and ringtone picker
If you accidentally set the Android sounds to default, you need to clear defaults for Android System.
To clear defaults for Android System, follow the steps:
- Open device Settings.
- Navigate to Apps and notifications or Application Manager or Apps depending on your device and software version.
- Tap the three dots present at the top right corner and select “Show System”. On Android Oreo, tap “See all apps” followed by three dots present at top right corner and then select “Show system”.
- Then tap “Android System”.
- Under Android System settings, tap “Open by default” and hit “Clear defaults” button if available.
- Go back and set the notification or ringtone of your choice.
Clear defaults for File Manager to reset notification and ringtone picker
While choosing ringtone or notification if you accidentally select file manager to choose ringtones, you can reset it by following the steps given below:
- Open device Settings.
- Navigate to Apps and notifications or Application Manager or Apps depending on your device and software version.
- Tap the three dots present at the top right corner and select “Show System”. On Android Oreo, tap “See all apps” followed by three dots present at top right corner and then select “Show system”.
- Then tap “File manager” or the name of the file manager app that you use.
- Under File Manager settings, tap “Open by default” and hit “Clear defaults”
Next time, while selecting a ringtone a pop up should display asking you to select the app.
Reset app preferences to reset notification and ringtone picker
If the above-mentioned methods don’t resolve your issue, we suggest you Reset app preferences. Doing this will clear default app preferences for all apps.
To reset app preferences on your Android device, follow the steps:
- Open device Settings.
- Navigate to Apps and notifications or Application Manager or Apps depending on your device and software version.
- Tap the three dots present at the top right corner and select “Reset app preferences”. A pop-up window will appear. Tap “Reset apps” to confirm.
- Go back, and you should now be able to choose your default app for notification and ringtones.
To reset app preferences on Samsung devices running Nougat and above, go to Settings – Apps – App Manager and tap the three dots at the top right corner. Select Reset app preferences.
To reset app preferences on devices running Android Oreo, go to Settings – System – Reset options and tap Reset app preferences.