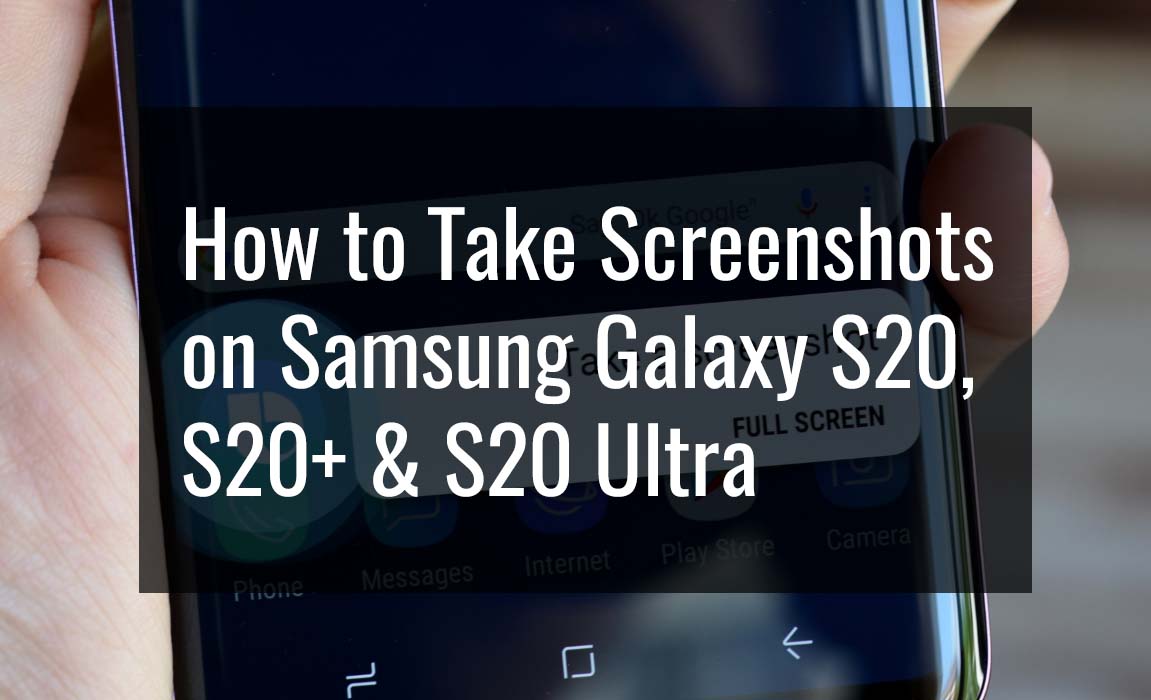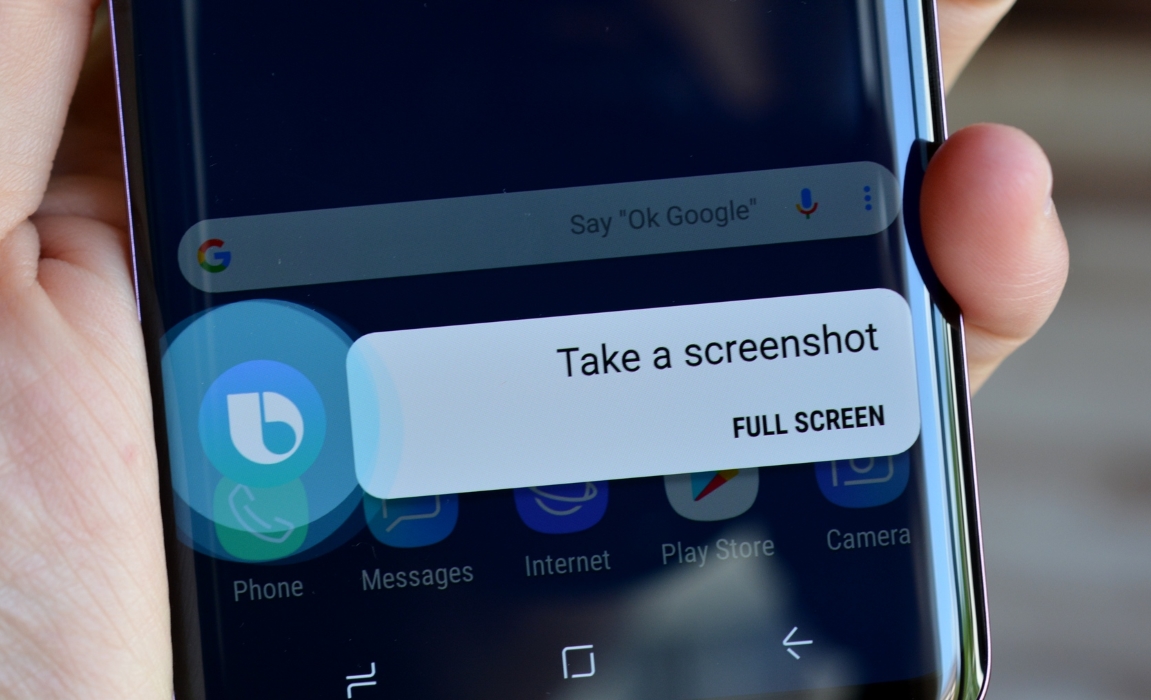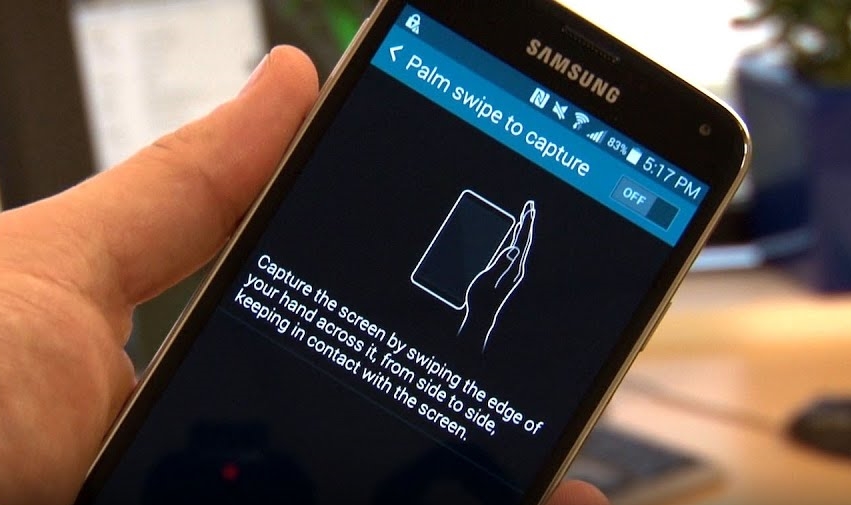Sometimes, you just need to take a screenshot! May be what you see is outright funny or something important that you can refer to at a later point in time. Different smartphones have different methods for achieving this. For instance, Redmi 6 pro can be configured to have a 3-finger swipe down motion for screenshot.
What about Samsung Galaxy S20, S20+ and S20 Ultra? Things here can get a bit tricky though. Samsung definitely managed to make things a bit complicated for something so simple as saving a screenshot.
In case you are looking for different methods of taking screenshots on any of the three models, we have a how to guide for you.
Remember that the methods described here will work for all three models and hence, we will give only one guide.
So, let’s get started!!
1. Use Bixby
Well, Bixby is annoying but if you have not turned it off, it can take a screenshot for you. Here is what you need to do that:
- Step 1: On the screen that you want to take screenshot of, say “Hi, Bixby” if you have that configured or press and hold the side/power button if Bixby is mapped to it. Make sure it is a long press to activate Bixby voice control.
- Step 2: Now just say ‘Take a Screenshot.’ Bixby will take a screenshot and save it to your phone’s gallery but you will not have live or instant editing options with this.
- Step 3: You can also say, ‘Take a Screenshot and Share it on Twitter.’ Bixby will do exactly the same!
2. Use a Palm Swipe
In order to use this method, you need to have Palm Swipe configured. To ensure that you already have this configured, do the following:
Configuring Palm Swipe
- Step 1: Go to setting and then Advanced Features.
- Step 2: Select Motions and Gestures and select Palm Swipe to Capture.
Taking a Screenshot with Palm Swipe
Once you have configured the palm swipe features, follow the steps mentioned below:
- Step 1: On the screen that you want to capture, place your hand/palm on the left or the right edge of the phone’s screen. Ensure that your palm is vertically placed.
- Step 2: Keeping contact with the screen, swipe all the way to the other end of the phone’s screen.
- Step 3: Your screenshot will be captured after a screen flash and at the bottom of the screen you will instantly see the options of sharing, editing or saving your screenshot.
In this case as well, the screenshot is saved in your phone’s gallery.
3. Use the Buttons
This is kind of a universal method that works on a lot of Android phones (not necessarily on every phone). In case of Samsung Galaxy S20, S20+ and S20 Ultra, the method can become a little tricky! Follow the steps mentioned below to use this method successfully.
- Step 1: Open the screen that you want to capture.
- Step 2: Press and hold the power button and the volume down button simultaneously.
- Step 3: Make sure that you are not holding the two buttons for any more than 1 second. Yes! Keep a note of this. If you hold the buttons for more than 1 second, your phone will consider it as a long press. The phone will then launch any long-press action configured by default or by you.
- Step 4: On pressing the two buttons, the screen will flash and you will have your screenshot ready.
The screenshot will allow you to immediately edit it or share it or save it even though it is automatically saved in your phone’s gallery.
What if You Want to Take Screenshot of the Whole Webpage?
There are times when you just want to take the screenshot of the whole page. There is way to do that on your Samsung S20, S20+ or S20 Ultra.
Once you take a screenshot, follow the steps below:
- Step 1: After you take a screenshot with Method 2 or 3, the screenshot will provide you will various options instantly. Locate the box which has two downward facing arrows in it.
- Step 2: Keep tapping on it continuously and the phone will keep taking multiple screenshots by scrolling down the screen and then finally stitch them together to form a long screenshot. Stop tapping where you want to stop.
- Step 3: If you want to ensure that the whole webpage is captured, simply press and hold the box with downward facing arrows and the phone will take the screenshot of the whole webpage.
Now, edit or share or save your screenshot! Simple, eh?