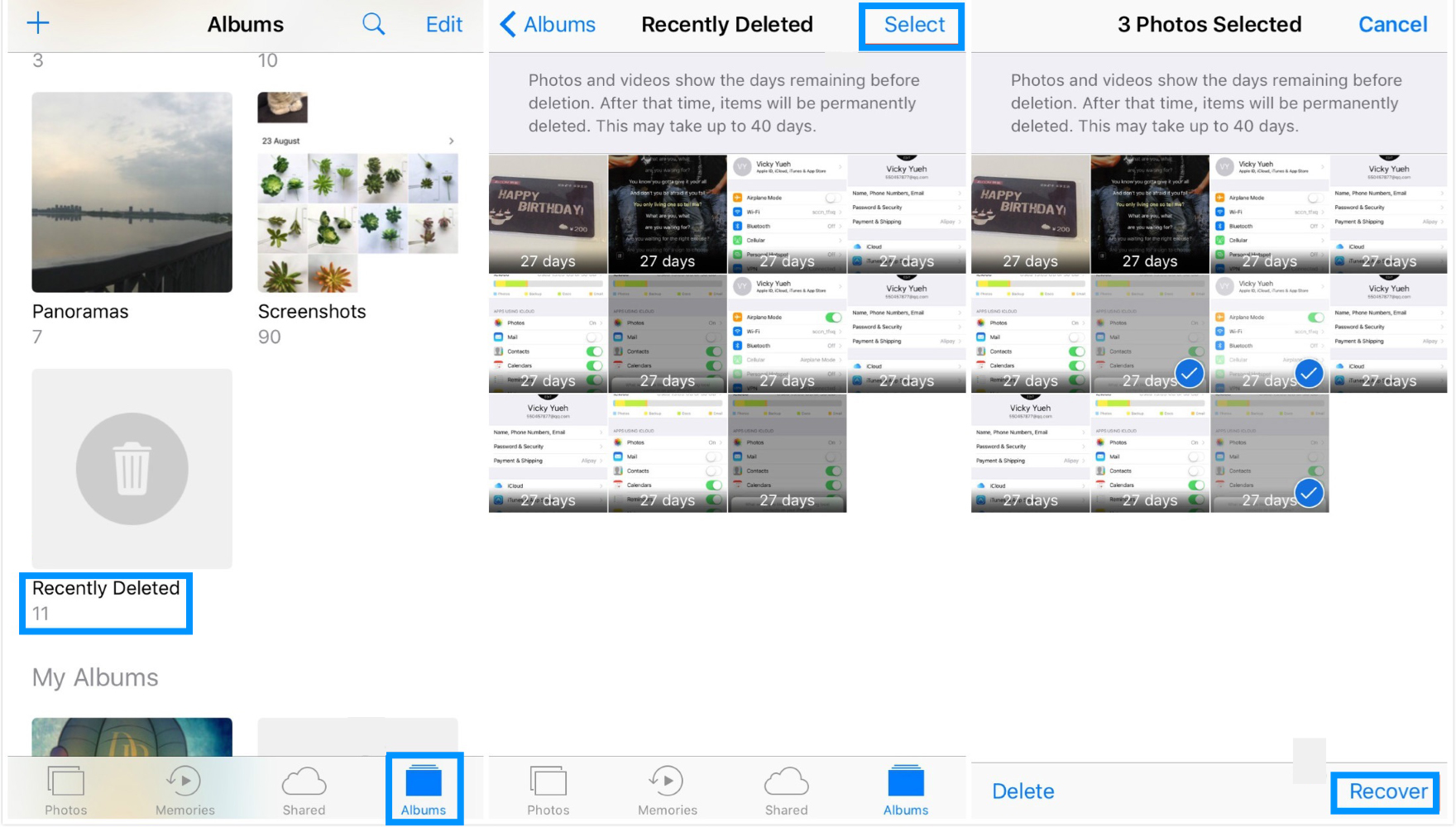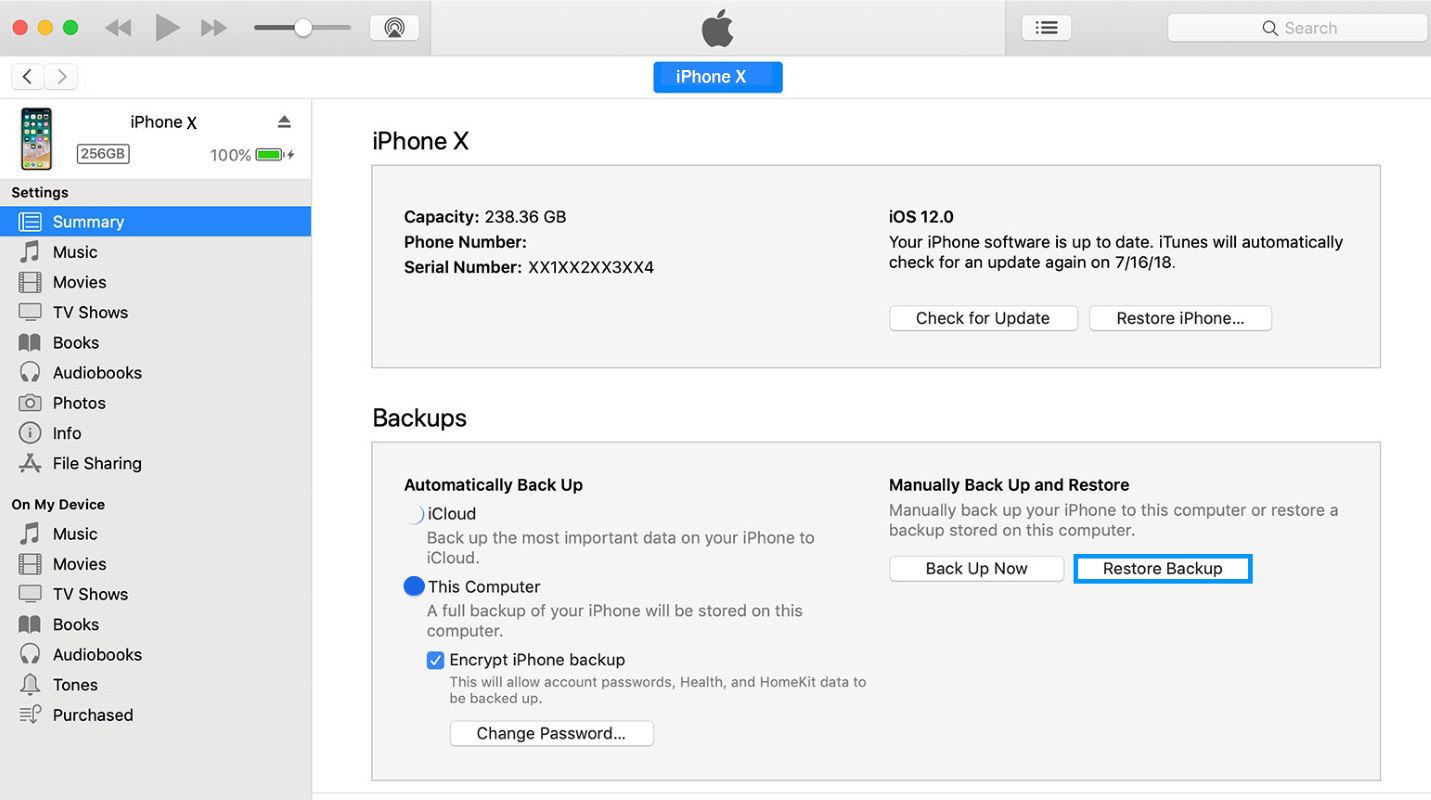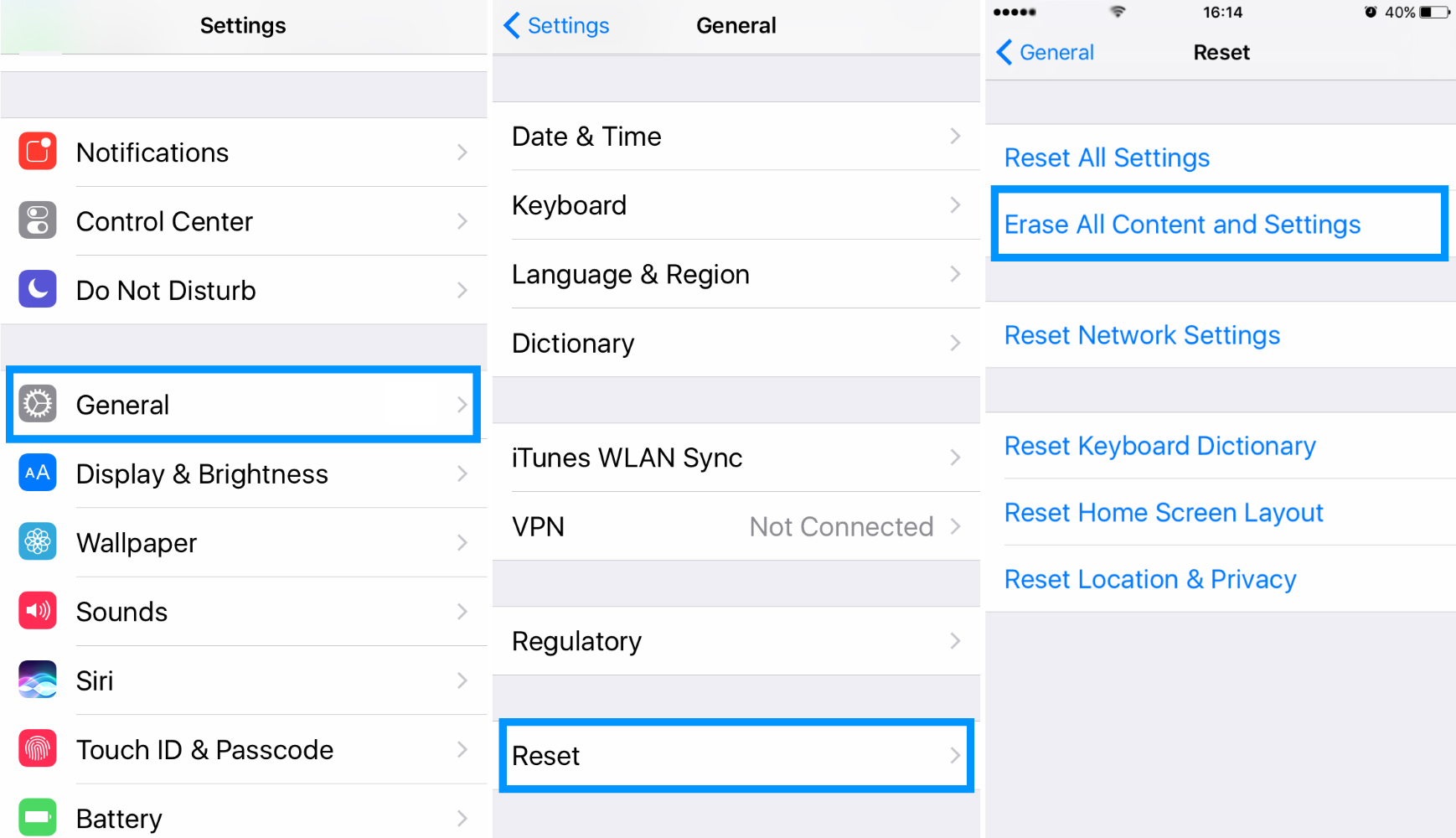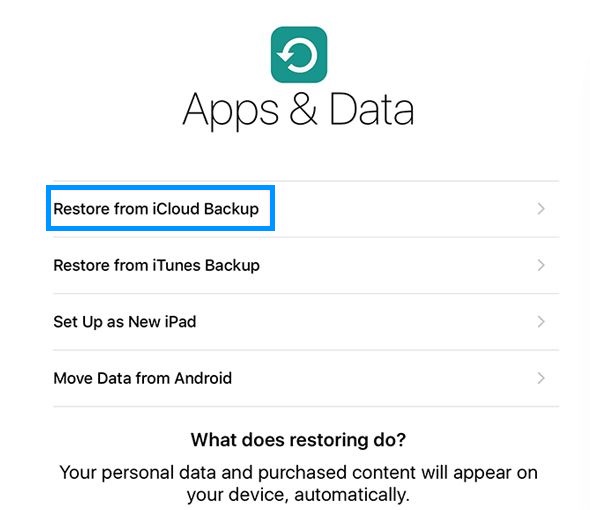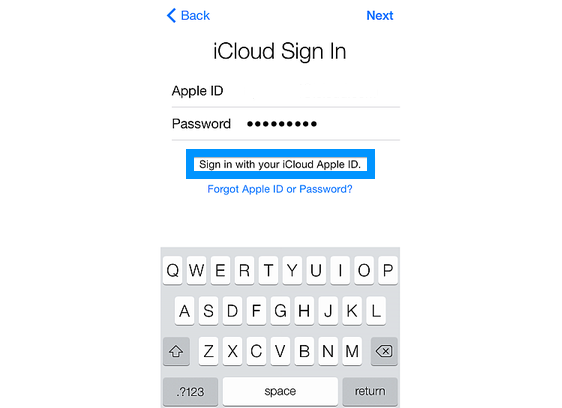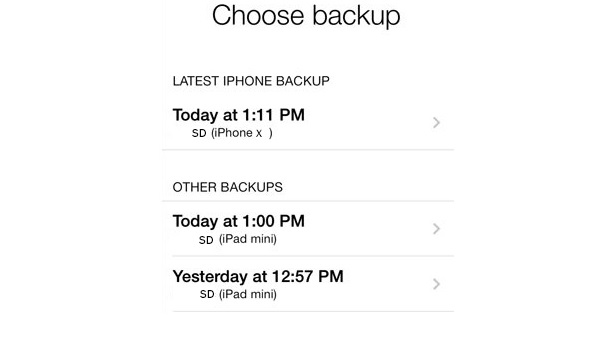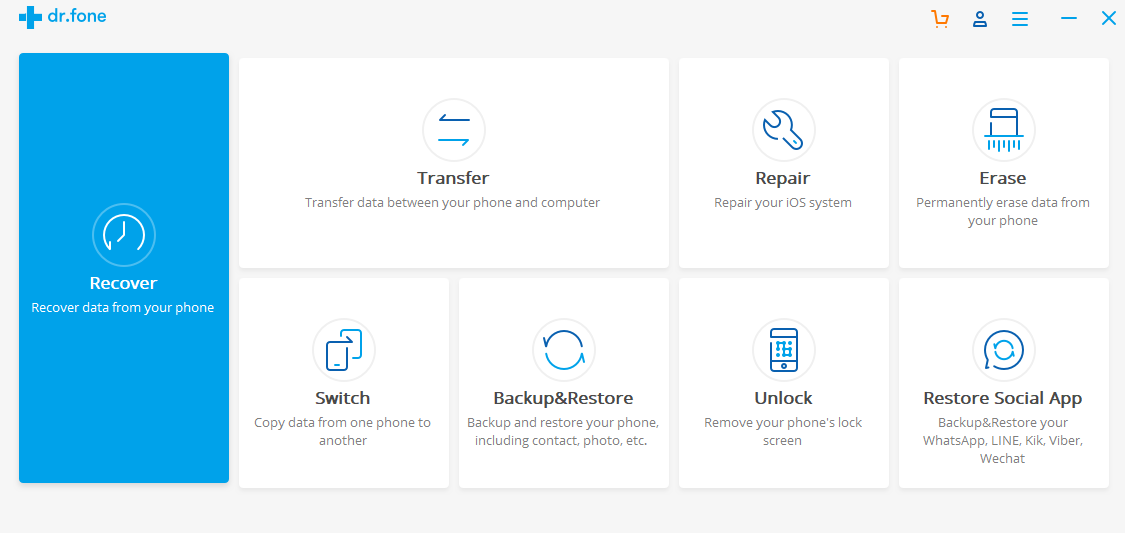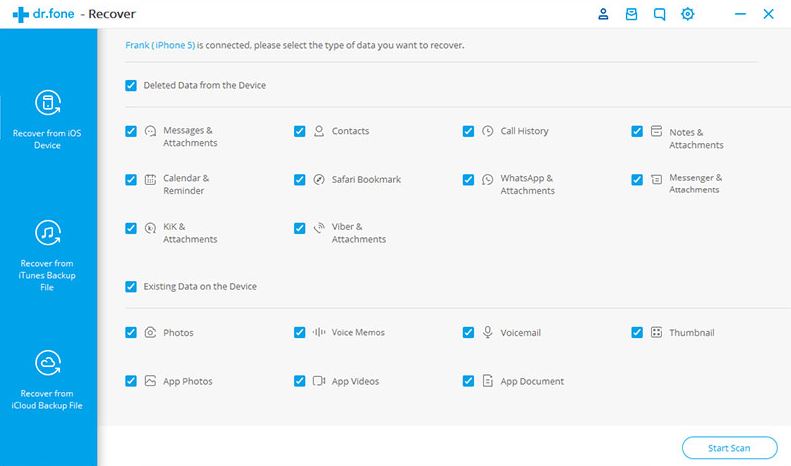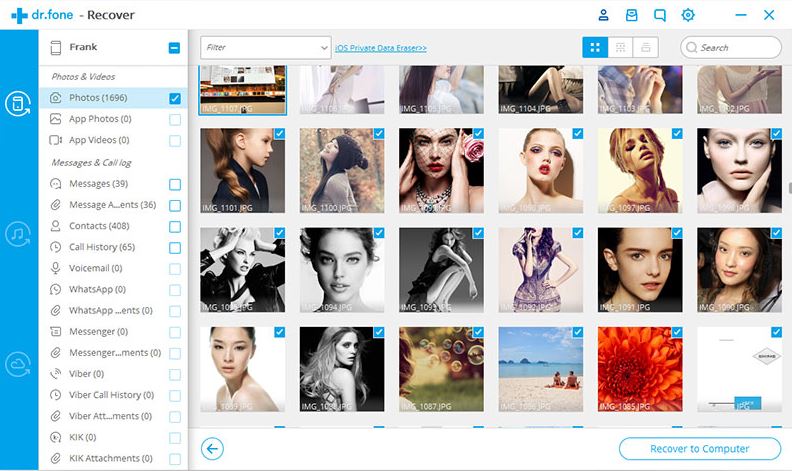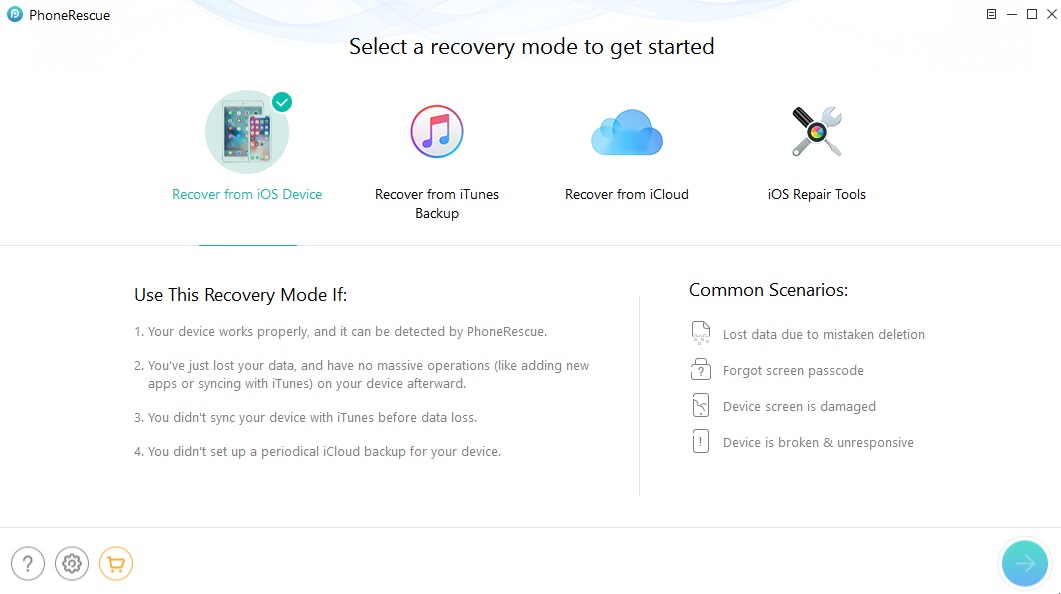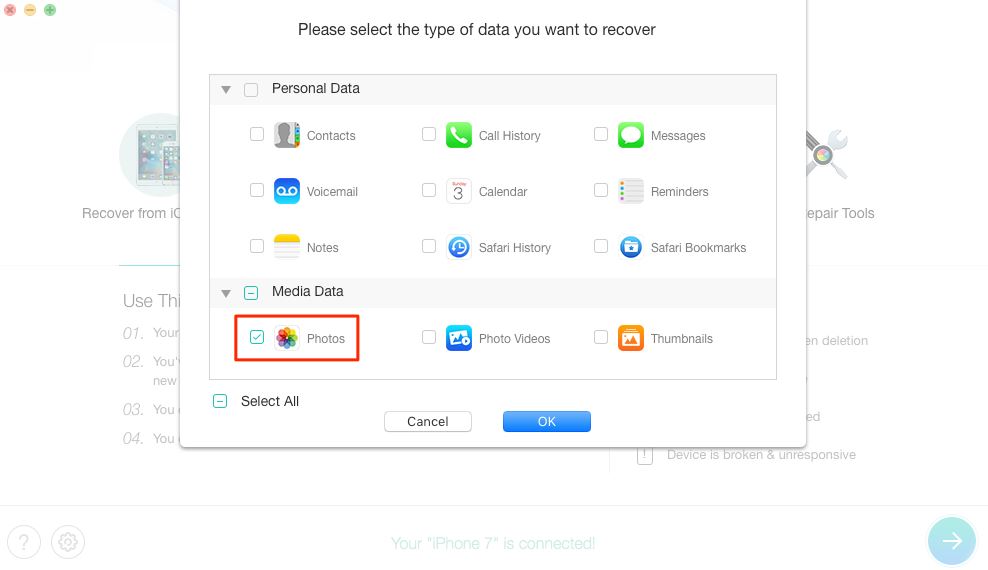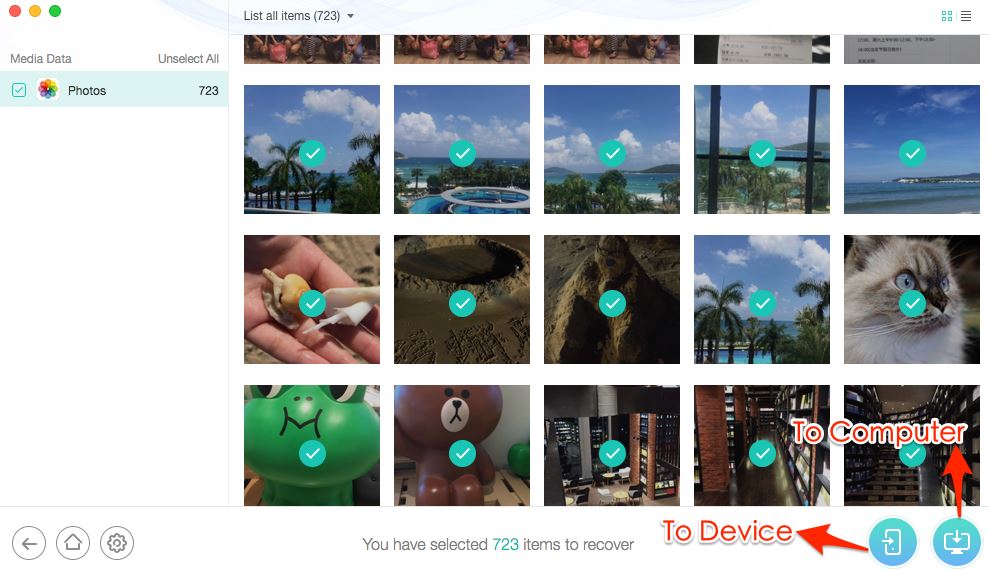Chances are that you stumbled upon this page because you have accidentally deleted or lost one of your favorite photos/videos or those important messages or notes from your iPhone and are now wondering if there is any way you can get them back.
Well, guess what? Yes, you can.
It is definitely possible to retrieve your lost data from your iPhone in the exact same form and version as they were before they were deleted.
In this post, we’ll take you through a guide that teaches you simple methods with step by step instructions on how you can recover deleted photos, videos, messages or other important data from your iPhone device.
There are primarily 3 methods to recover your deleted files from your iPhone. We’ll show you each method one by one. So, without further ado, let’s get started.
Method 1: Recover Deleted Photos From Recently Deleted Folder
Apple included a feature to their iPhone Photos App called ‘Recently Deleted’ which stores your photos and videos temporary for few days after you’ve deleted them from your Album. All deleted photos and videos remain in the recently deleted folder for about 30 days after which they are permanently discarded from the device and you have no way of recovering them unless you’ve made a prior backup.
Here’s steps to recover your photos and videos from the Recently Deleted folder:
- Step 1: Open the Photos app.
- Step 2: Navigate to your Albums and tap the Recently Deleted folder at the bottom.
- Step 3: The folder will show you preview of all the deleted photos and videos from the last 30 days which also displays number of days remaining before they are permanently deleted.
- Step 4: Select the photos/videos you want to restore and tap Recover button in bottom right corner.
- Step 5: The selected content will be restored and moved to your regular Camera Roll.
Method 2: Recover Deleted Data From Backup
This method will be applicable only if you’ve done a backup of your data before they were deleted. If you’ve not made a backup, you’ll have to depend on luck/chances that you can still recover your data without backup (Method 3) which we’ll discuss below.
Now normally, you would have performed backup of your data either through iTunes or iCloud. We’ll discuss ways on how to recover deleted data from iTunes and iCloud separately.
1. How to recover deleted data from iTunes Backup
If you are someone who regularly syncs your data to iTunes, chances are that your lost files may be present in one of your iTunes backup. Here is how you can recover deleted data from iTunes backup.
Steps to recover data from iTunes Backup:
- Step 1: Connect your iPhone to your PC or Mac and launch iTunes.
- Step 2: Click your device on the top left corner.
- Step 3: Then press Restore Backup in the iTunes Backups panel.
- Step 4: Choose the version of backup you want to restore and click Restore Backup.
- Step 5: Wait until the process is completed and syncing done.
- Step 6: After the restore process is completed, check if the data has been restored from the backup.
- Step 7: If you can’t find the deleted items, repeat the process and choose different version each time from the available backups until you’ve managed to recover the ones you were looking for.
- Step 8: If you still can’t recover your data even after restoring from all the available iTunes backups, you’ll need to try our next recovery option i.e. recover from iCloud backup.
2. How to recover deleted data from iCloud Backup
Before you try this option, you must first understand that Apple doesn’t provide selective recovery of content from the iCloud backup. That means you can’t preview or select specific files you want to recover from iCloud. You’ve to erase your device completely to restore data from your iCloud backup. This option is not recommended if your iCloud backup is not up to date. You may lose more important data this way because your device will be restored from only up to the point where your last iCloud backup was performed. All new files added after this point will be lost permanently if they were not synced to your iCloud backup. So proceed with caution if you still want to go this way.
Steps to recover data from iCloud Backup:
- Step 1: First, check if you’ve any recent backup to restore from (On iOS 11 or later: Settings > [your name] > iCloud > Manage Storage > Backups), (On iOS 10.3: Settings > [your name] > iCloud. Tap the graph that shows your iCloud usage, then tap Manage Storage), (On iOS 10.2 or earlier: Settings > iCloud > Storage > Manage Storage)
- Step 2: If you’ve available backup(s), then proceed with the next step.
- Step 2: Go to Settings > General > Reset, then tap Erase All Content and Settings.
- Step 3: You’ll be asked to enter your Apple ID password to confirm the action.
- Step 4: This will wipe off everything and your device will go back to its factory setting.
- Step 5: Now turn on your device and follow the on-screen instruction to setup your device as you did when you first used the device.
- Step 6: Once you reach Apps & Data screen, tap Restore from iCloud Backup.
- Step 7: Sign in to iCloud using your existing Apple ID.
- Step 8: Click Choose backup where you’ll find list of all available backups in iCloud.
- Step 9: Select the backup you want to restore to start the restore process.
- Step 10: After your device is restored from iCloud and all initial setup process is completed, navigate to your folder and review if your deleted items have been recovered from the backup. If not, you might have to repeat the whole process with another available backup version from your iCloud account.
Method 3: Recover Deleted Data from iPhone Without Backup
You can still recover your deleted data without using backup through third party solutions and tools. This method is usually recommended if resetting your device is not an option for you. As we mentioned before, restoring data from backup requires erasing your device completely and you are dependent solely on the available backups. This comes with certain risks attached to it. First, your deleted files may not be even present in the backups. Imagine, going through all the steps involved in the restore process and only to find your deleted files are still missing. On top of that, you also have risk of losing other data which might not have been added to the latest backup. So this is where our third method will come handy for those who wants to take a different approach i.e recover deleted data without backup.
This method, however, works on the basis that your deleted files are not overwritten and have chances of being restored using data recovery software. If the deleted files are overwritten, then there is no way you can get back the lost data even using such tools. To minimize the chance of overwriting your deleted data, ensure you don’t install or add anything new to your device until you’ve performed the recovery process.
There are many data recovery tools and software available for recovering lost data for iPhone. Here, we’ll show you how to recover deleted data using two very robust data recovery tools called dr.fone – Recover and PhoneRescue for iOS. So, let’s get started.
How to recover deleted data from iPhone without backup using dr.fone – Recover
Steps to recover deleted data using dr.fone – Recover tool:
- Step 1: Download and install dr.fone – Recover on your PC or Mac.
- Step 2: Connect your iPhone to your PC or Mac through the USB cable.
- Step 3: Then launch dr.fone software on your computer and choose Recover from the menu.
- Step 4: Your device will automatically get detected and show you the window as below.
- Step 5: On the left blue panel, select the Recover from iOS Device option and on the right panel tick all the deleted data types (such as Photos, App Videos, Messages, etc) that you want to recover.
- Step 6: Once you’ve selected the data types, start the scan process by tapping Start Scan button on the bottom right corner.
- Step 7: The scan will run for sometime depending on how much data you have on your device. Once the scanning is completed, you will see the scan result as below.
- Step 8: You will see both deleted and existing data displayed in categories. If you want to display only deleted files, you can toggle the Only display the deleted items to ON.
- Step 9: From the left panel, you can select the category or type of files/data you want to recover. The selected category of data will be displayed in the right side for your preview and recovery.
- Step 10: Once you’ve previewed and selected the files you want to recover, proceed to clicking Recover to Computer to save the data on your computer.
- Step 11: By default, the recovered data are saved to your computer. For other data types (such as text messages, contacts, or notes) other than photos/videos, you will get a popup asking you to Recover to Computer or Recover to Device. You can then take action accordingly to save the data either to your iPhone or to your computer.
How to recover deleted data from iPhone without backup using PhoneRescue for iOS
Steps to recover data using PhoneRescue for iOS:
- Step 1: Download and install PhoneRescue for iOS software on your PC or Mac.
- Step 2: Connect your iPhone to your PC or Mac through a USB cable.
- Step 3: Then launch PhoneRescue for iOS and choose Recover from iOS Device.
- Step 4: On the bottom right corner, click the Scan button to start the scanning process.
- Step 5: You will be prompted with a window asking you to select the type of data you want to recover.
- Step 6: You can select Photos, Videos, Messages, Notes and any other data type you want to recover and then click OK.
- Step 7: The software will now scan your device for the selected data type.
- Step 8: Once the scanning is completed, it will show you the scan result on the right panel shown as below.
- Step 9: From the preview panel, you can choose and mark the files you want to recover.
- Step 10: After you’ve selected the data items you want to recover, click To Device or To Computer button on the bottom right corner to save the files directly to your iPhone or to your computer.
So, that’s all it takes to recover deleted photos, videos, messages and other data type from your iPhone with or without backup! Hope this guide comes to your rescue in your effort to recover lost files from your iPhone.
Good luck!