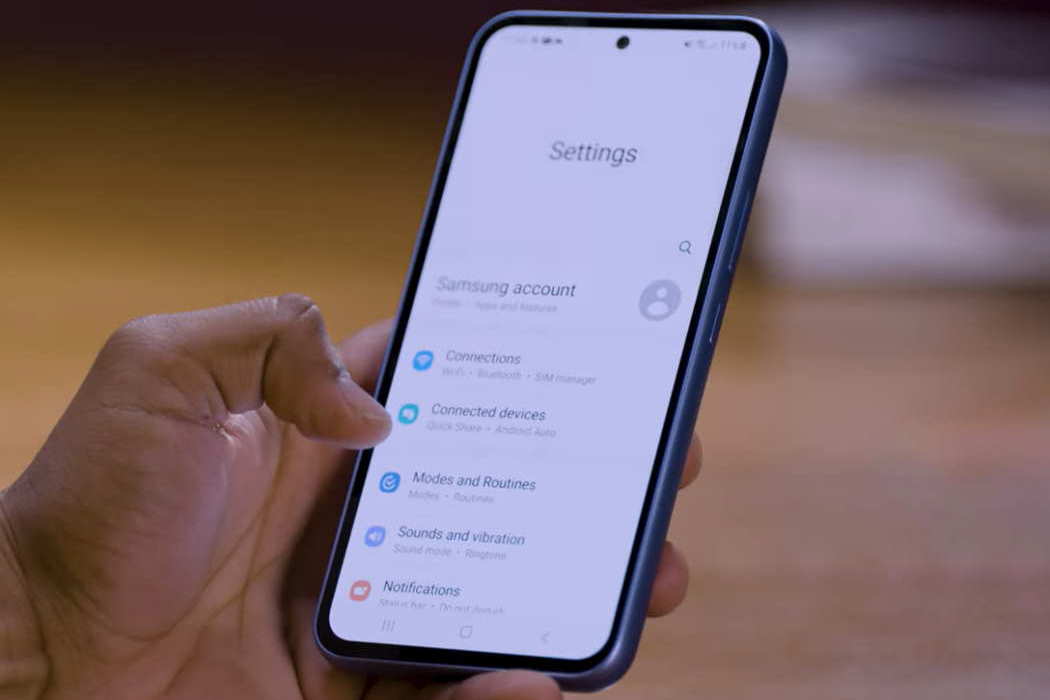The Samsung Galaxy A34 and A54 are great mid-range smartphones that offer nice features and performance. However, some users have reported experiencing Wi-Fi issues on these devices. If you’re facing the same problem, don’t worry!
You can try the following tips to fix the Wi-Fi issue on your Samsung Galaxy A34 and A54.
Tips to Fix Samsung Galaxy A34/A54 Wi-Fi Issue
1. Restart Your Router
The first step in fixing the Wi-Fi issue is to restart your router. Sometimes, a simple restart can fix the issue.
2. Restart Your Phone
Restarting your phone can also help fix the Wi-Fi issue. Sometimes, the phone’s software can cause the Wi-Fi issue.
3. Forget Wi-Fi Network
Forgetting the Wi-Fi network and reconnecting can also help fix the Wi-Fi issue. To do this, go to Settings > Wi-Fi, select the Wi-Fi network, and tap Forget Network. Then, reconnect to the network.
4. Reset Network Settings
Resetting the network settings can also help fix the Wi-Fi issue. To do this, go to Settings > General Management > Reset > Reset Network Settings.
5. Update Software
Updating your phone’s software can also help fix the Wi-Fi issue on your Samsung Galaxy A34 and A54. To check for updates, go to Settings > Software Update > Download and Install.
6. Check Wi-Fi Antenna
The Wi-Fi antenna can sometimes be damaged, causing Wi-Fi issues. Check the Wi-Fi antenna and take your phone to a Samsung service center if necessary.
7. Check Router Settings
Router settings can sometimes cause Wi-Fi issues. Check your router settings and make sure they are configured correctly.
8. Enable Wi-Fi network switch
Turning on Wi-Fi network switch option allows your phone to automatically switch to better available Wi-Fi networks than your current connection. To do this, go to Settings > Connections > Wi-Fi > tap on 3-dots menu on top-right and select Intelligent Wi-Fi > tap the toggle next to Switch to better Wi-Fi networks and turn it on.
9. Disable Bluetooth
Bluetooth can interfere with Wi-Fi and cause issues. Disable Bluetooth to fix the issue. To do this, go to Settings > Connections > Bluetooth and toggle off Bluetooth.
10. Toggle Airplane Mode
Enabling Airplane mode and then disabling it can help fix Wi-Fi issues. To enable Airplane mode, swipe down from the top of your screen and toggle on Airplane mode. Then, toggle it off after a few seconds. This process can reset the Wi-Fi connection and establish a new connection thereby fixing temporary glitches or interference causing Wi-Fi issues.
11. Factory Reset
If none of the above methods work, consider performing a factory reset. This will erase all data on your phone, so make sure to back up your important data before performing a factory reset.