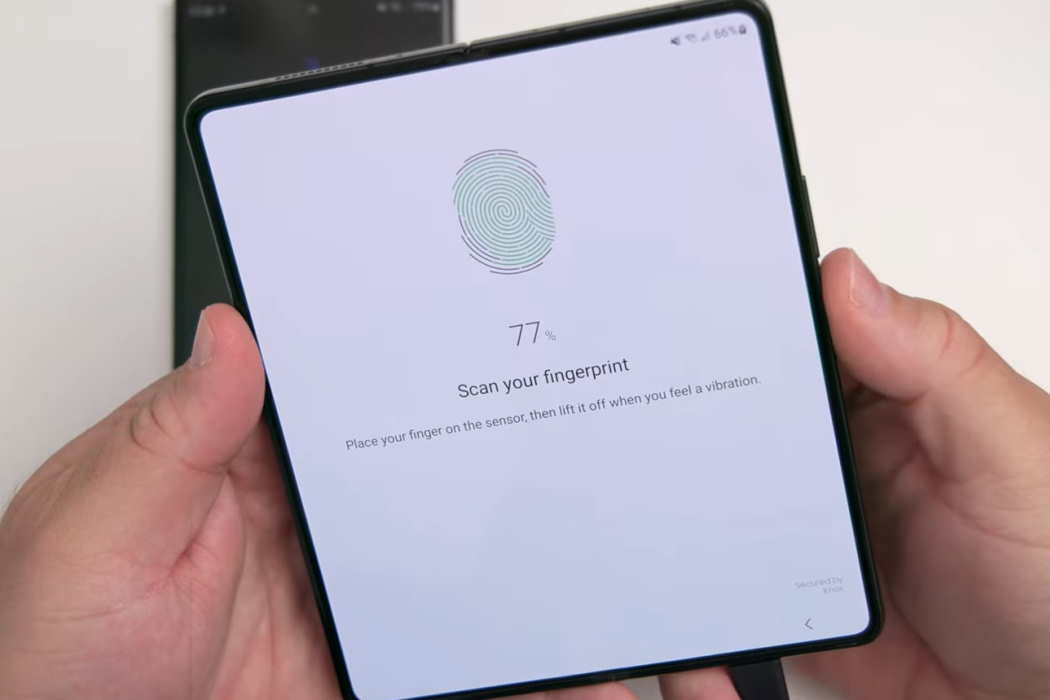The Samsung Galaxy Z Fold 4/Flip 4 has a side-mounted fingerprint scanner, unlike its predecessor. However, that doesn’t mean that the fingerprint scanner will not have any problems. Some users have reported that the scanner is not working perfectly.
If you are one of those users who is facing the same problem, do not freak out. There are several fixes that you can try to resolve the issue. Keep reading!
Tips to fix Fix Galaxy Z Fold 4/Flip 4 Fingerprint Scanner Issue
1. Clean Your Finger, Please!
Oily, watery, or sweaty fingers will not work on your phone’s fingerprint scanner. Also, if there is dirt on your finger, the scanner will refuse to work. The reason is simple. It scans your fingerprints. Anything blocking the prints will prevent the sensor from working.
So, before jumping to any conclusion, clean your finger and wipe it properly to make it dry. Then try. In most cases, this simple thing resolves the problem.
2. Clean the Scanner
Just like your finger, the scanner itself can become dirty. Simple dirt and grime accumulation on the scanner can prevent the scanner from reading your fingerprints. Thus, try cleaning the scanner using a soft lint-free cloth and then try. If that was the cause, the scanner should work fine.
3. Restart Your Phone
Sometimes, minor software glitches can cause the problem. It is not that there is any problem with the software. The glitch can happen because of continuous use. Fortunately, such glitches are, well, just ‘glitches,’ and they will vanish as soon as you restart your phone. Thus, try restarting your phone to see if the problem is fixed.
Just press and hold the power button to pull up the menu and then tap on the restart option to reboot your phone normally.
4. Run Your Phone in Safe Mode
Start with the following steps:
- Press and hold the power button.
- On the menu that pops up, press and hold the power off symbol for 3-4 seconds.
- The option to reboot into safe mode will show up.
- Press OK.
Once your phone boots up in Safe Mode, try using the fingerprint scanner. If the scanner works perfectly fine, you can know that there is some third-party app that is causing the problem.
Reboot your phone normally and then identify the last app that was installed before the problem started. Remove the app.
5. Perform a Software Update
Check your phone for available software updates. If there are any updates, download and install them. Follow the steps below:
- Settings » About Phone » System Updates.
If new updates are available, the phone will show you the option to download and install them. Do that. However, make sure that your phone has at least 60% battery to ensure that the software update is not hampered in between. If that happens, your Galaxy Z Fold 4/Flip 4 may be bricked.
Once the update is complete, check the scanner. Small bug fixes and UI updates often fix those issues.
6. Perform App Updates
Often the old versions of apps can cause malfunctions. To be on the safe side, make sure that your apps are all updated to their latest versions. To update the apps, follow the steps below:
- Go to Google Play Store » My Apps & Games.
- From there, select the Updates
You will find a list of apps that require updates. You can perform a bulk update, or you can choose to update them one at a time.
Also, you can turn on auto-updates for the apps so that you don’t have to worry about manually updating the apps ever again. You can find the auto-update option in the Google Play Store settings.
7. Rescan & Add Fingerprints
Like it or not, fingerprints do change over time, but only slightly. Also, fingerprints can be damaged by many factors like the things you are holding or the job you are doing. In cases like that, the scanner may not identify your fingerprints.
Thus, you can try to remove the old fingerprints and rescan and add the fresh ones. Here are the steps for doing that:
- Settings » Biometrics & Security » Fingerprints.
- From there, provide the PIN, Pattern, or Password, when prompted.
- Tap and hold the fingerprints you want to remove. If you want to remove all fingerprints, tap and hold any fingerprint, and from the upper left corner, select
- Then tap the ‘Remove’ option on the top right corner. Confirm, when prompted.
Now, add your fingerprint again using the steps below:
- Settings » Biometrics & Security » Fingerprints.
- Provide PIN, Pattern, or Password when prompted.
- Tap on ‘Add Fingerprint.’ Add PIN, Pattern, or Password when prompted.
- Finally, follow the on-screen tutorial to add your fingerprints and then tap on Done.
8. Clear Cache Partition
The cache partition of your Samsung Galaxy Z Fold 4/Flip 4 is important for your phone to operate. However, if the cache is corrupted, the phone’s software and hardware interfaces will refuse to work properly.
Try clearing the cache partition to see if the fingerprint scanner works properly. Follow the steps below to clear the cache partition:
- Shut down your phone.
- Press Power + Volume Up at the same time and hold. This will reboot the phone in recovery mode.
- Use the volume rocker buttons to navigate to the option to wipe the cache partition.
- Press the power button to select the option and clear the cache.
Once you clear the cache, reboot your phone.
9. Factory Reset
This is your last resort. You shouldn’t restore backups after a factory reset. Restoring backup can cause the problem to recur. Follow the steps below to factory reset your phone:
- Settings » General Tab » Backup & Reset » Factory Data Reset » Reset Device.
- From there, choose ‘Erase Everything.’
You may need to provide a PIN, Pattern, or Password to proceed.
If nothing works, take your phone to the Samsung service center.