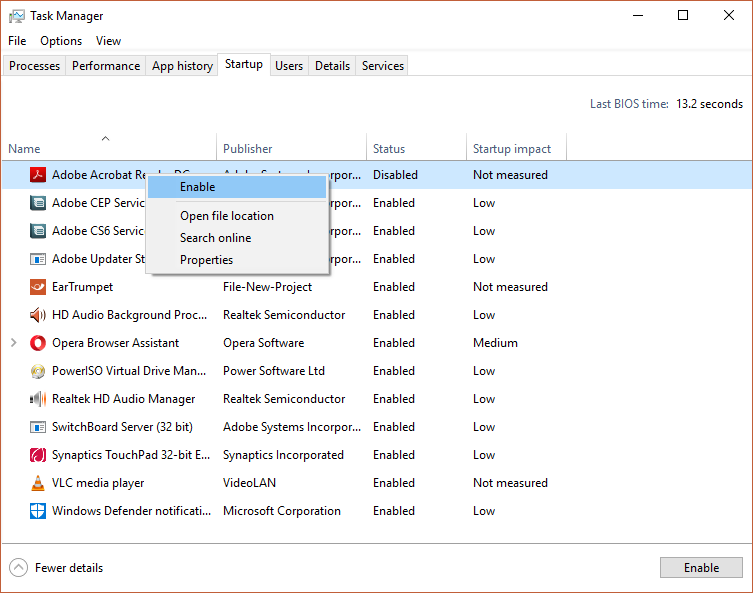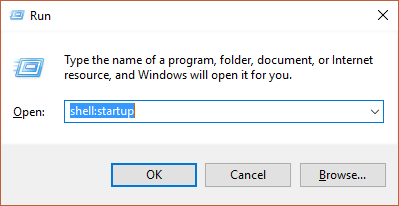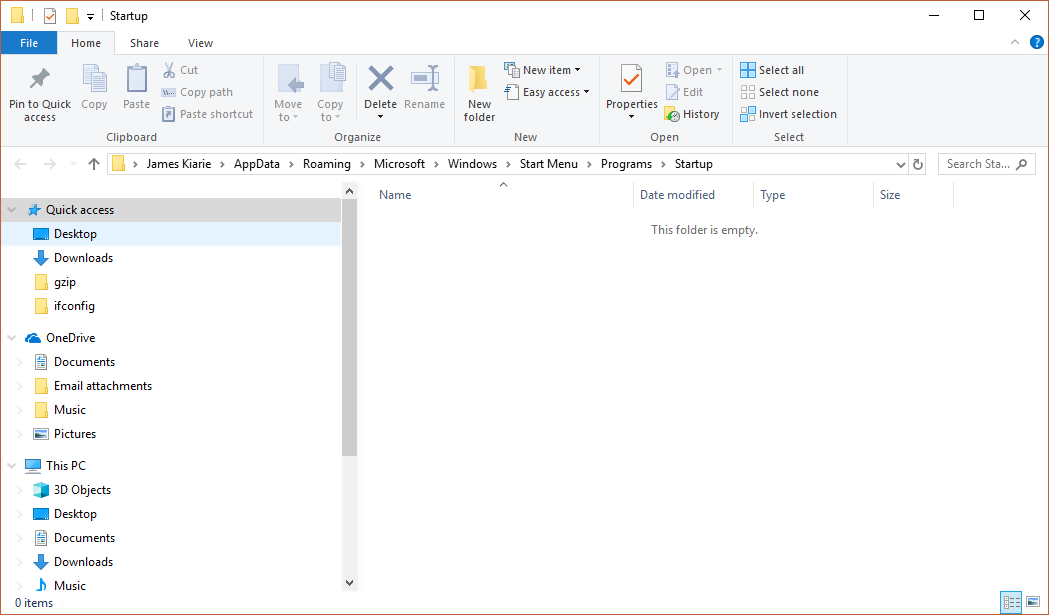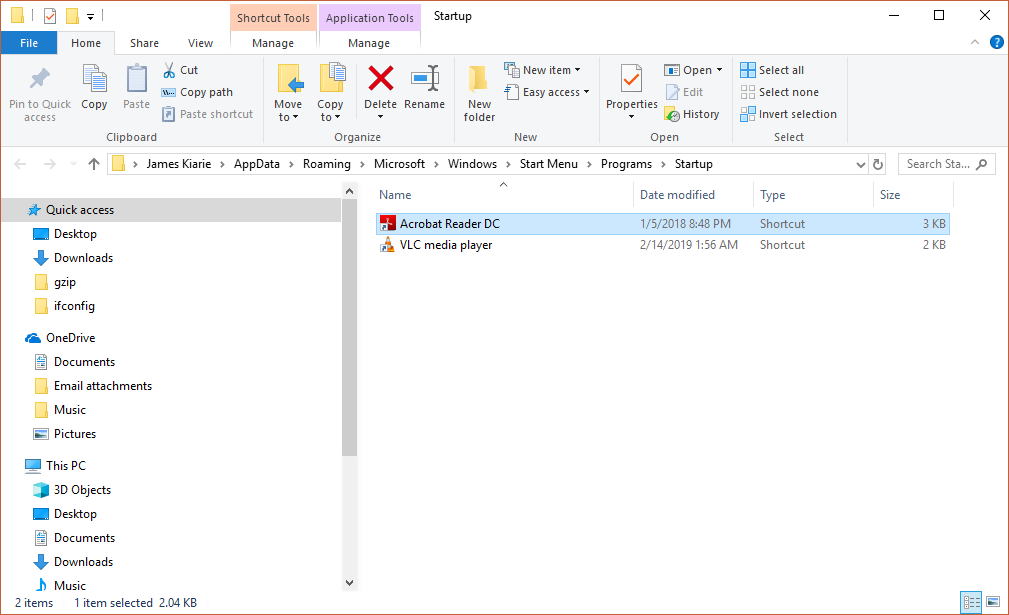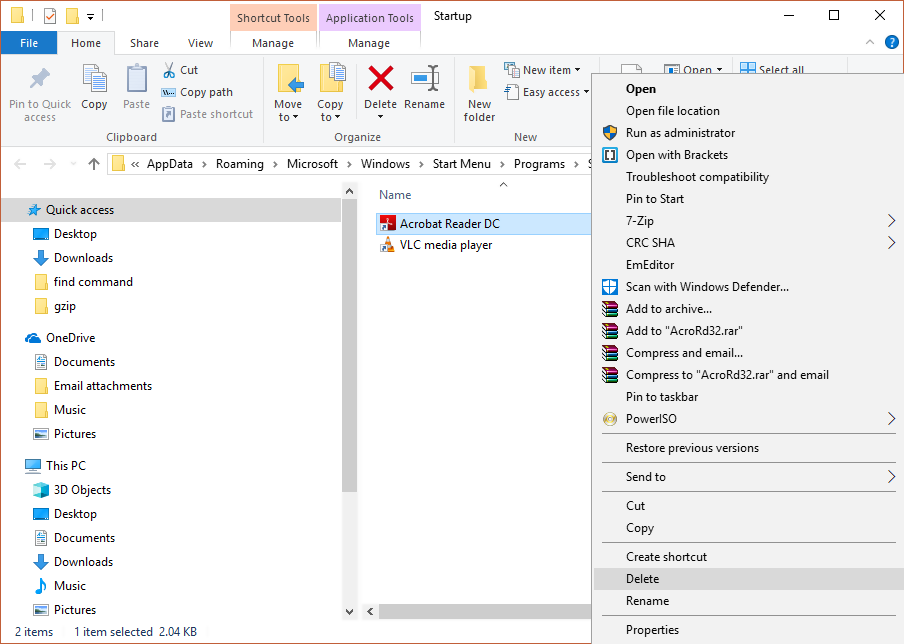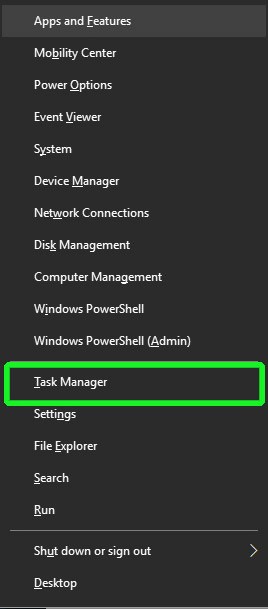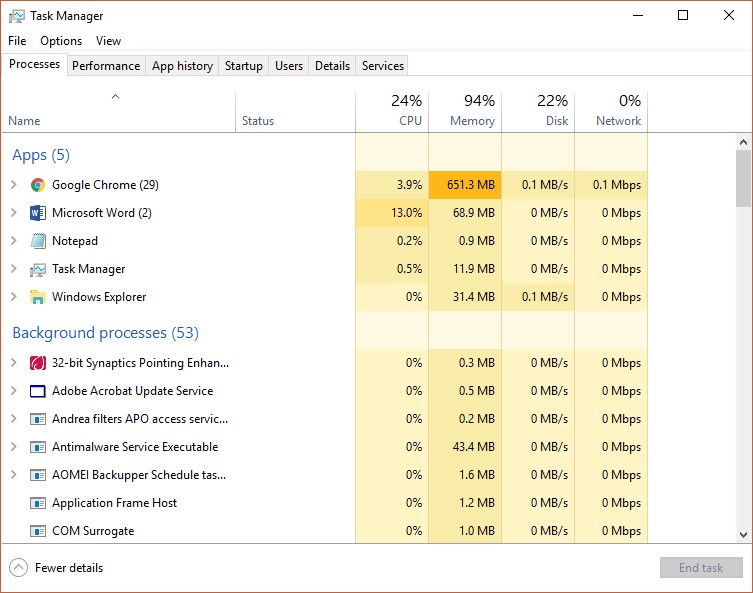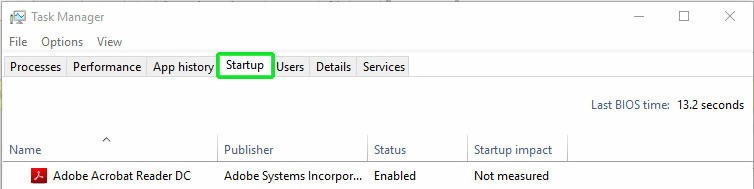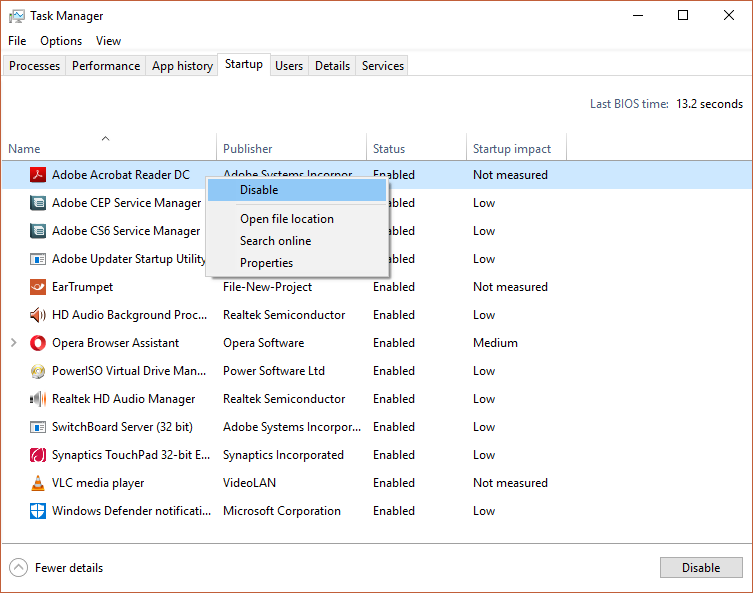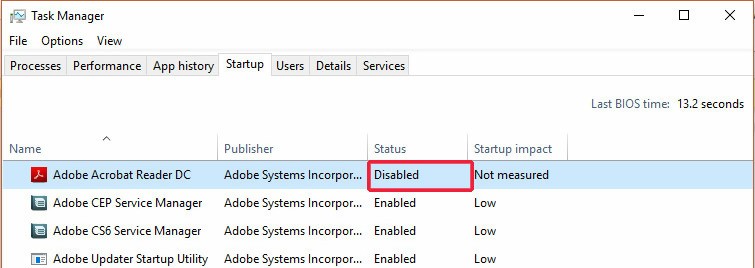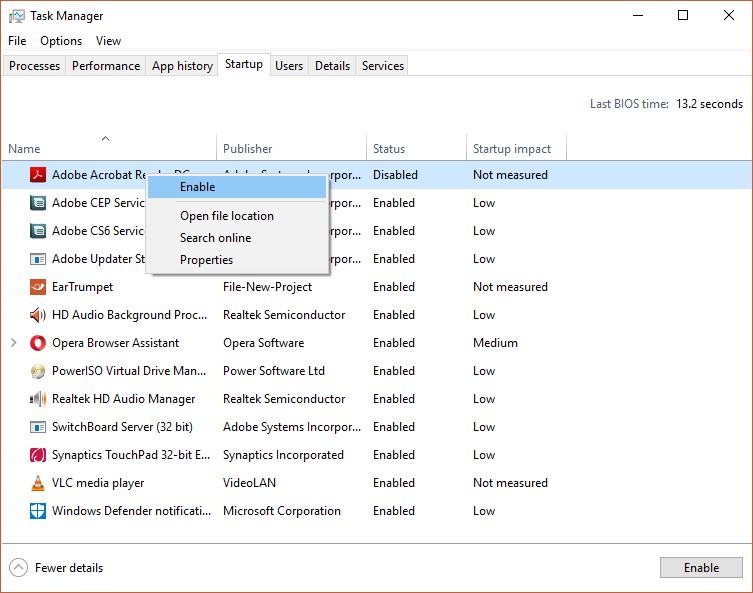Most Windows 10 users find a challenge when it comes to startup programs in their system. The more software you install on your computer, the slower it becomes when starting up. Some of the programs also add themselves to your computer making it slower.
In this article, we’ll show you various ways on how to handle the startup programs in Windows 10. First, we will start by adding a startup program to Windows 10.
So let’s get started.
1. Adding a startup program in Windows 10
Some windows 10 apps configure themselves to “automatic start” whenever your computer boots. But you can disable them or add new programs to your startup too.
Besides the apps, you can also make any folder or file open whenever you start Windows- especially when you find yourself using the service regularly. To make an app, folder or file start in a startup, you will have to paste their shortcut in a special windows folder called “hidden system folders” which is a special startup folder for hosting the startup programs.
To access the hidden files:
- Press windows key + R for a dialog box to open.
- Type “shell: startup” in the box and press the enter button.
- The startup folder will open as shown.
- To enable a program launch on startup, create a program’s shortcut on this Window. This can be accomplished by copying a program’s shortcut icon and pasting it in the ‘startup’ window. For example, in the window below, Adobe Acrobat Reader and VLC media player have been added to the list of startup programs.
The next time you start your computer, the programs that you pasted their shortcuts on the startup folder will be launched.
2. How to remove startup programs in Windows 10
The procedure for removing a startup program is more so similar to the adding process. If you feel that a certain startup program is slowing your computer you can always remove them. To remove a startup program follow the following steps:
- Press windows key + R for a dialog box to open
- Type “shell:startup” in the box and press the enter button.
- The startup window will open.
- Right click on the program that you would like to remove on startup and select the ‘Delete’ option.
The next time you boot your computer, the startup programs will not launch automatically.
3. How to disable startup programs in Windows 10
Besides adding or removing startup programs, Windows 10 also gives you the choice of enabling or disabling these programs at your own choice. Performance is an important aspect for every computer and running excessive loads of apps could slow the system. Disabling some of these startup programs will help improve your computer performance. However, when disabling them you should check their names on the website to ensure that you are not disabling system apps. These programs are important for normal system functioning and disabling them could bring issues to your computer’s functioning.
Here is a guide for disabling a startup program:
Press the CTRL +SHIFT+ESC keys simultaneously to launch the Task Manager. Alternatively, you can Press Windows Key + X.
- Scroll and click on the ‘Task Manager’ option as shown below.
- This launches the Task Manager as shown below
- Click the ‘Startup’ tab at the top of the menu.
- Right-click a program the startup program you want to disable.
- From the pull-down menu that appears, click on the ‘Disable‘ option.
- The program will be disabled from the startup programs.
4. How to enable startup programs in Windows 10
The procedure of enabling a program on startup is quite simple. Follow the steps below:
- Press the CTRL +SHIFT+ESC keys simultaneously to launch Task Manager.
- Once again, click on the “startup” tab at the top menu.
- Right-click on a program that you want to enable on startup.
- Select ‘Enable’ option.
- The program will be enabled on start up.
Closing thoughts
This concludes this topic on how you can add, remove, enable and disable startup programs in Windows 10. Some programs are notorious for slowing down Windows on startup and hence need to be disabled. On the other hand, you may need to enable some programs on startup for convenience. Such programs may include cloud applications such as One Drive for file synchronization. We hope this article has been insightful.