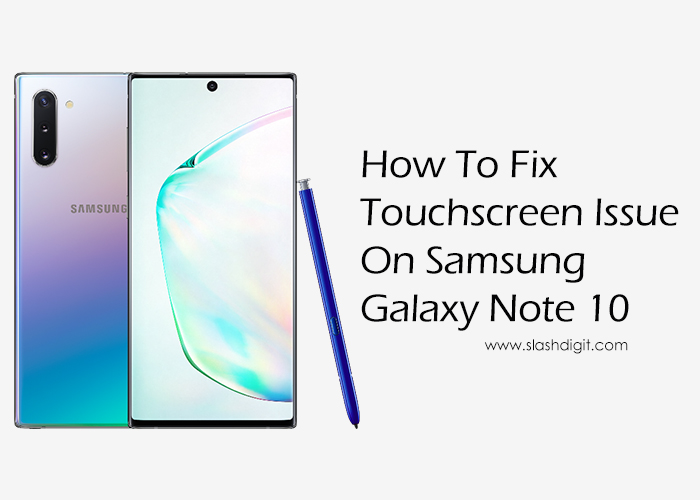Sometimes, your phone may not be physically damaged but may still have touch screen issues. These issues may range from flickering to ghost touches.
The Samsung Galaxy Note 10 is the recent Galaxy Note model whose users have reported these issues. While these issues were first experienced after its release, they were fixed with later updates.
However, even with the release of newer models, touch screen problems continue to be an issue even with the installation of new OS updates.
If you are experiencing touchscreen issues on your Galaxy Note 10 and you’ve completely ruled out any hardware problems, it is time to think about how you are going to manoeuvre around the software issues and gain back control for your phone.
In this article, we’ll help you find the best way to fix any touch screen problems on your Samsung Galaxy Note 10.
1. Remove the screen protector
Most of the time, the issues are not as severe as we assume. The problem may be as simple as an air bubble on the screen or dirt.
So it may be a great idea to remove the screen protector and wipe the screen with a cloth. Even if the protector does not have any scratches, you should remove it anyway to be sure.
2. Do a soft reset of your device
If your touch screen has stopped working entirely, the problem may be a small issue. If this is the case, a simple re-set will work correctly.
To do this you need to do the following.
- Press and hold the lock/power button for about 10 seconds. Ignore the screen that you will see and wait for the device to turn off on its own.
- Wait a few seconds and press and hold the button to turn on the power again.
This method will not lead to any data loss, except if your phone’s battery is low.
If the screen had stopped responding because of a minor issue, there is a big chance that this will fix the problem. If it is not fixed, the problem is much bigger than you thought.
3. Perform a hard reset
The hard reset should only be done as a last resort when you are absolutely certain that there are no hardware issues and the soft reset did not work.
In doing this reset, you are making the assumption that something went wrong during the software update and that caused the irresponsive screen.
There may also be malfunctions in the software from the installation of third-party apps that may be confusing the system.
If you have any important documents, pictures and apps, they will all be erased. You, therefore, need to keep backing them up in case something like this happens to your phone.
For the hard reset
- Hold the power key for a few seconds until the device shuts down
- Press and hold the following keys simultaneously: Volume Up key > Bixby key > Power key.
- Release the keys once the Android logo appears.
- The device will show a recovery mode menu
- Use the volume down key to scroll down to wipe data/factory reset
- Use the power button to select.
- Scroll down to “yes” and then press the power key.
- Wait for the process to finish and select reboot system now.
The issues will completely be solved if it was a software problem. If the screen is still unresponsive, it is time to consider that the main problem is hardware-related.
Wrapping Up
Fixing issues on your screen should be easy. All you need to do is fix the software problems. You may have to go for professional help if the actions discussed above are still not fixing the problem.