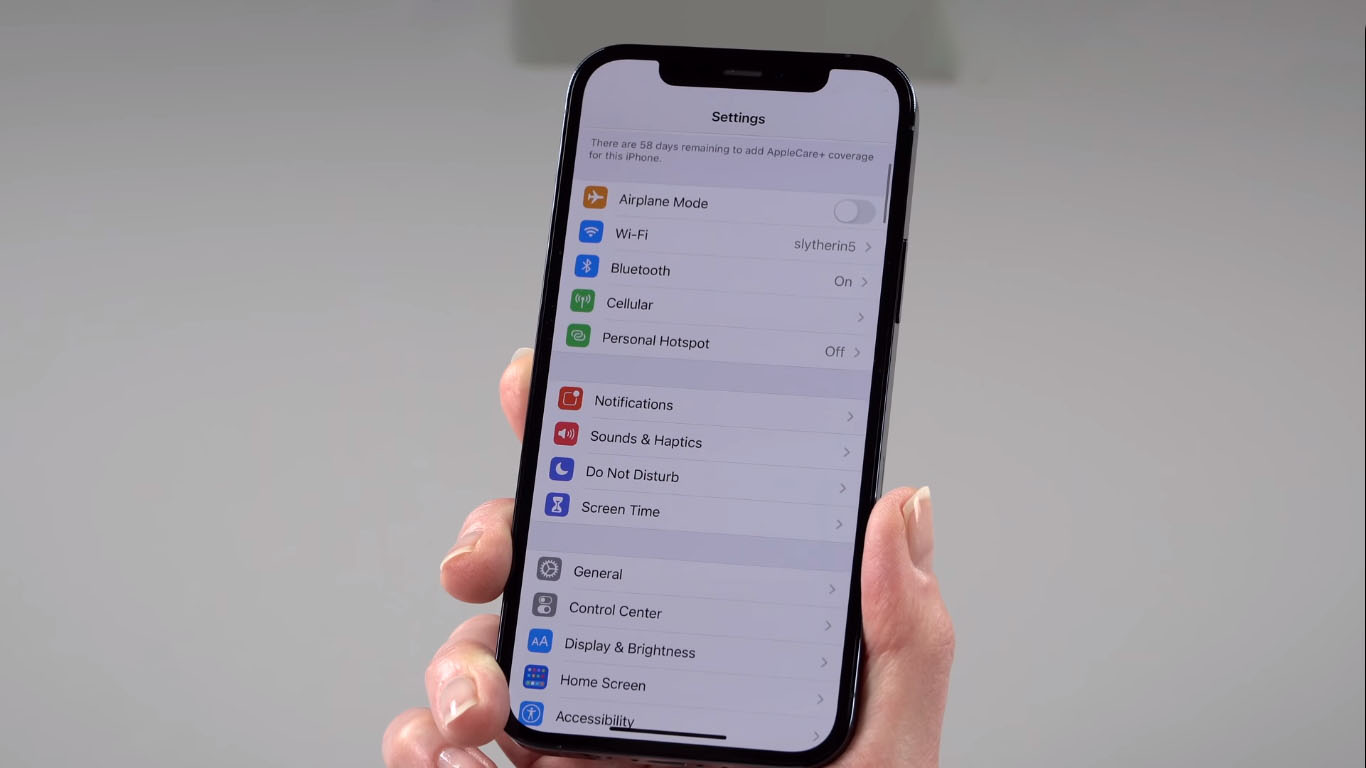Are you experiencing Bluetooth connectivity issues on your iPhone? Are you having trouble connecting to Bluetooth devices, experiencing dropped connections, or audio stuttering? Don’t worry, we’ve got you covered with some effective solutions that could help fix the issues.
In this post, we’ll take a look at some tips to help you troubleshoot and fix any Bluetooth connectivity issues on your iPhone series.
1. Restart your iPhone
The first thing you should do when you notice issues with your Bluetooth is to restart your iPhone. This simple step can help clear any glitches that may be affecting the Bluetooth system on your iPhone.
To restart your iPhone, press and hold the power button until the “slide to power off” slider appears. Then, slide the slider to the right to turn off your iPhone. Wait a few seconds, and then press and hold the power button again until the Apple logo appears.
2. Toggle Bluetooth off and on
Sometimes turning Bluetooth off and on again can easily fix your Bluetooth problem, especially if it’s just a minor software glitch. Try doing this and see if the issue resolves.
To turn off Bluetooth, go to Settings > Bluetooth and toggle the switch off. Wait a few seconds, and then toggle the switch back on.
3. Forget and reconnect the Bluetooth device
If your iPhone is currently connected with other Bluetooth devices, that could cause conflict and prevent it from pairing another Bluetooth device. Try removing or unpairing all connected or saved devices from your iPhone and then try pairing them again. Doing this helps clears the conflicts and allows the device to initiate a fresh connection.
To unpair existing devices, go to Settings > Bluetooth, and then tap on the “i” icon next to each device. Tap on “Forget This Device” to remove the device.
Once you’ve done this, try reconnecting or pairing your Bluetooth device again and see if it works. If it doesn’t, try the next tip.
4. Update software
If there is a bug causing the Bluetooth problem, updating your iOS may help solve the problem. To check and install software updates, go to Settings > General > Software Update. If an update is available, tap “Download and Install” to download and install the update.
5. Reset network settings
If none of the above tips work, you could also try resetting your network settings. When you perform a network reset, all existing network settings on your iPhone, including the Wi-Fi networks, cellular data, and Bluetooth connections, will be deleted and restored to their default configurations. This can potentially eliminate any network settings conflicts that may be causing random issues with the network services, including Bluetooth.
To reset network settings on iPhone, go to Settings > General > Reset > Reset Network Settings.
6. Contact Apple Support
If none of the above tips work, it may be necessary to contact Apple Support for further assistance. They can help you diagnose the issue and provide solutions to fix it.