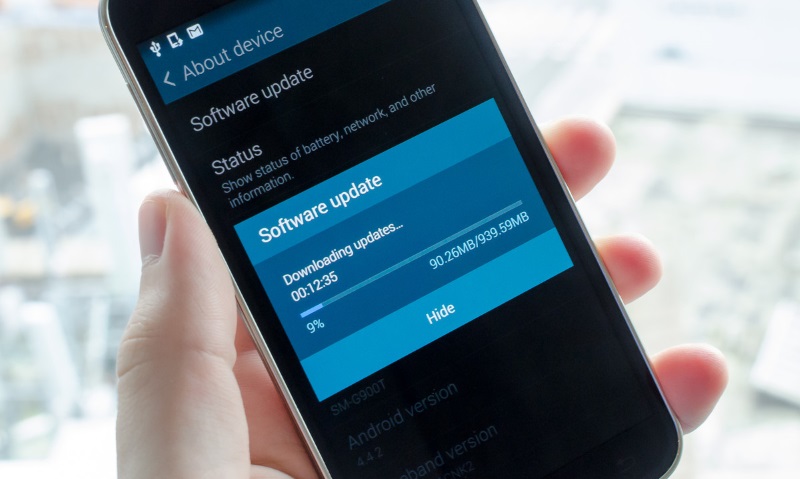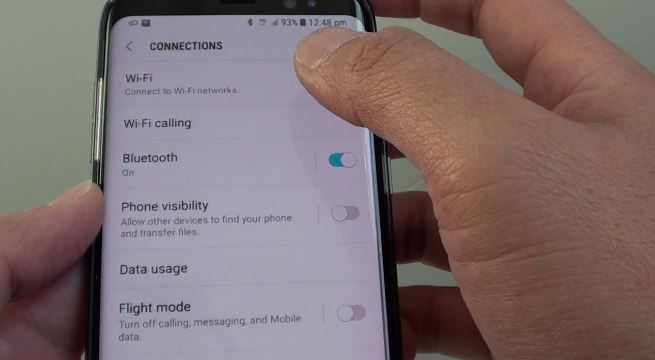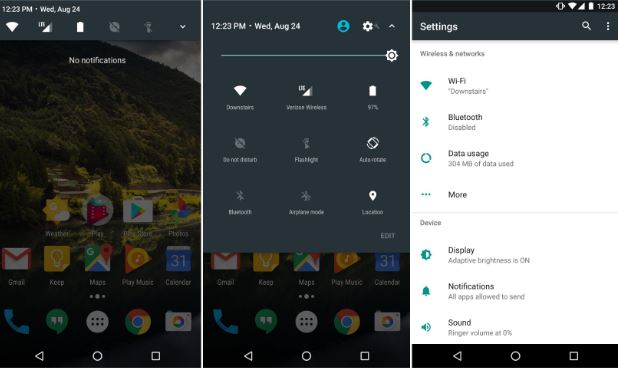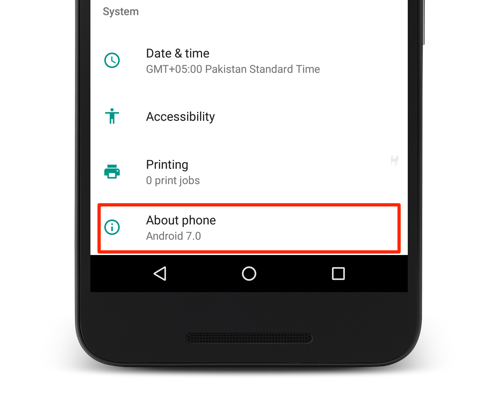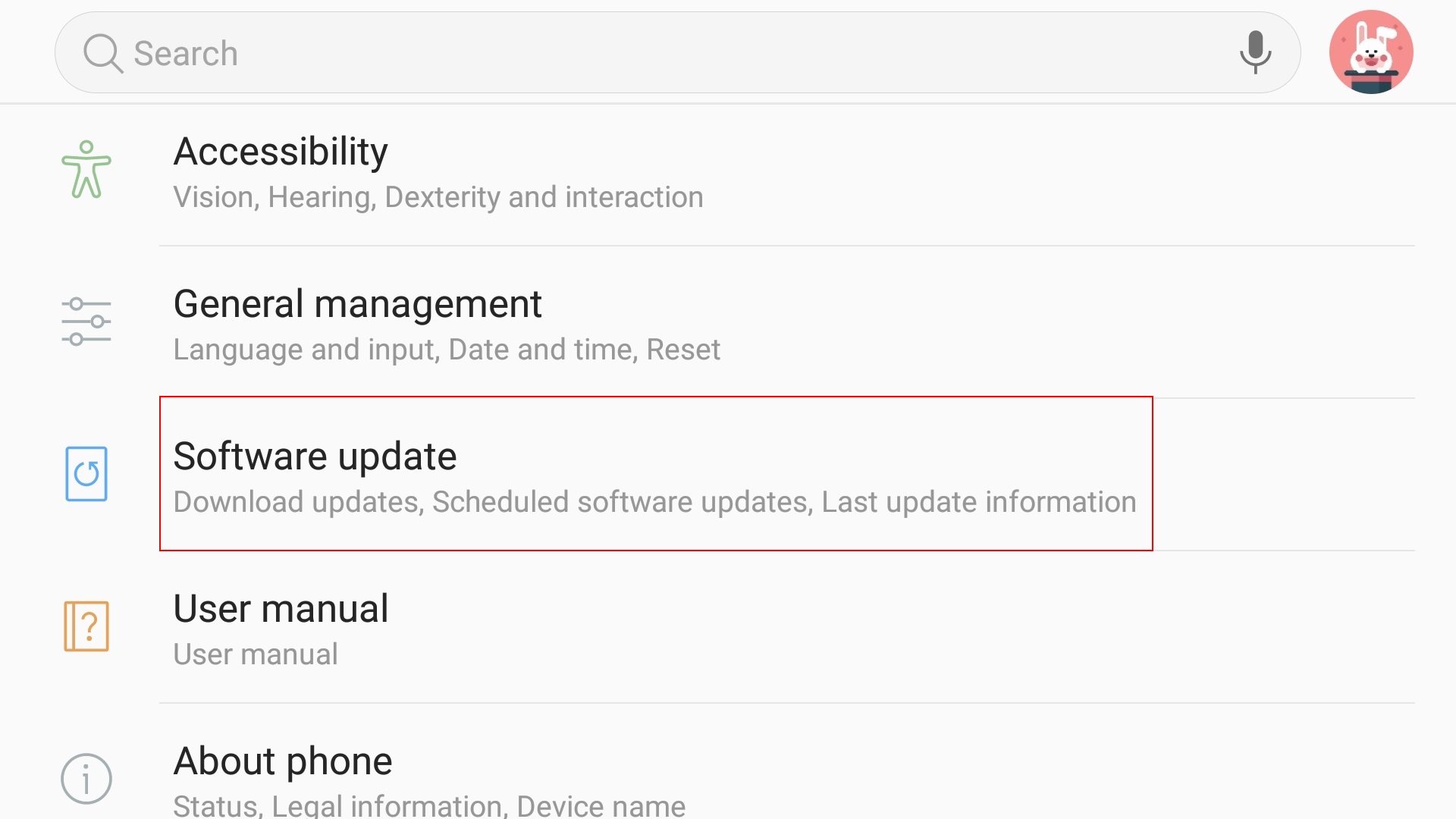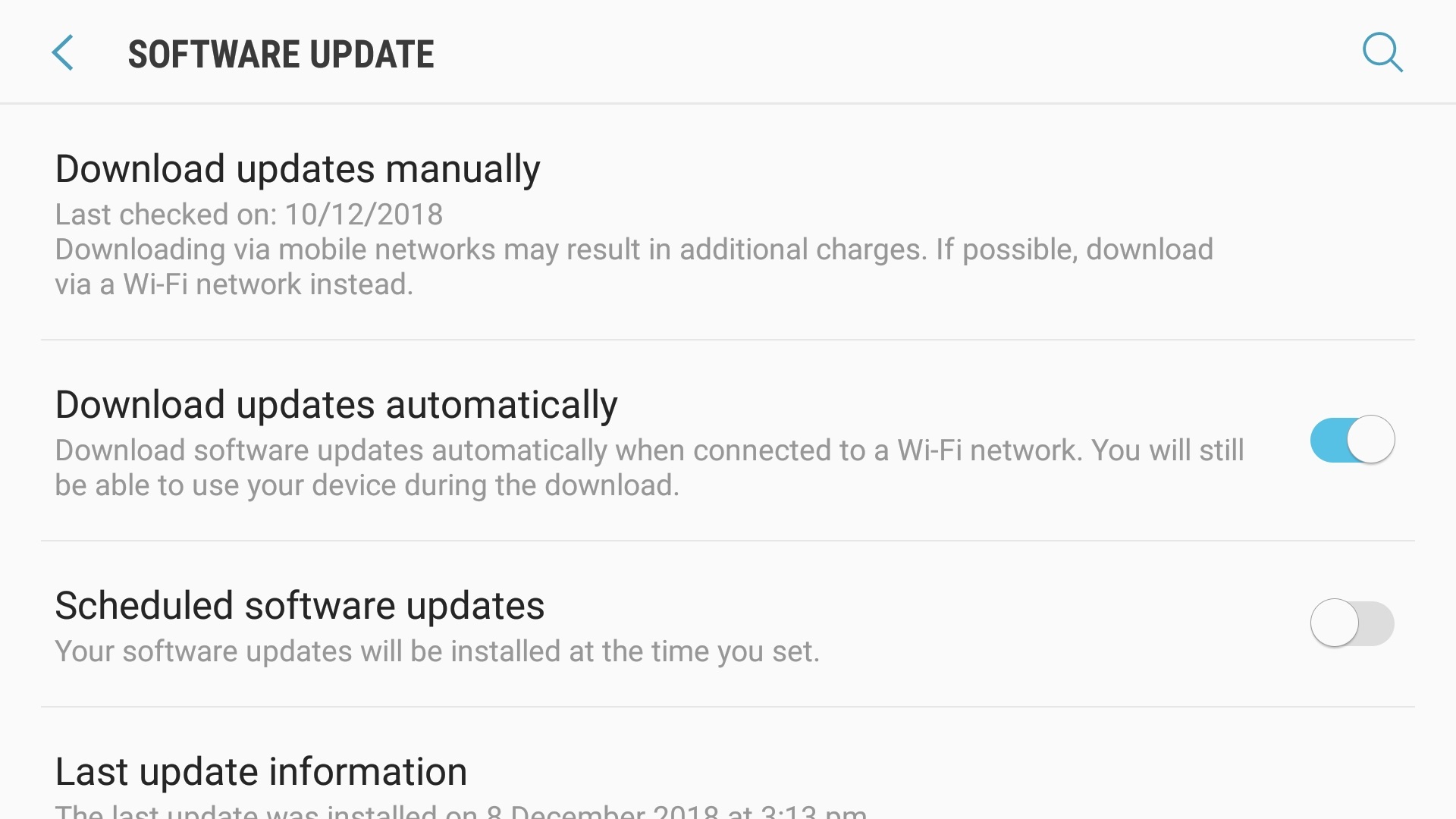The need to upgrade an android device operating system crops up when user need to be safe from security threat, need a better working software etc. When an android device is first manufactured, it comes with updated operating system but, as time goes on that, more and more updates are released by the manufacturers, these updates will have some features that will offer the device better performance provided the user is aware of them.
Updating an android device is simple and straightforward, the most interesting part of it is that, it can be done by everyone; even our grandmother can do it as long as she can still see perfectly because, all is done from the setting menu of the device.
Follow the following process to upgrade your device operating system
Note: Before you embark on this journey, it is advisable, you back up your files, contacts and other necessary things to avoid the risk of losing important documents and files you have on your device. Though the upgrade is not supposed to do any harm to your files under normal circumstances, but for your own interest, you should do so.
Step 1: Put on the Wi-Fi of your device
Swipe down the top of your screen and tap Wi-Fi button, as you can see in the image below:-
Step 2: Go to your device settings
Navigate to your device settings and tap, this can be done through app menu or notification bar.
Step 3: Scroll down and tap About device
You will find this at the bottom in most phones when you tap setting.
Step 4: Tap software update
In some device it is “Firmware Updates” depending on the version of your device. You can instantly find this at the top of the menu immediately you tap software update. Your device will find the version that is ideal for device.
Step 5: Tap Update
If there are new versions available for your device this will show up as you can see in image below
Step 6: Tap install
Immediately you tap on install on the screen, downloading and installation begins you will be required to wait for the installation to complete. Your device will reboot after the installation.