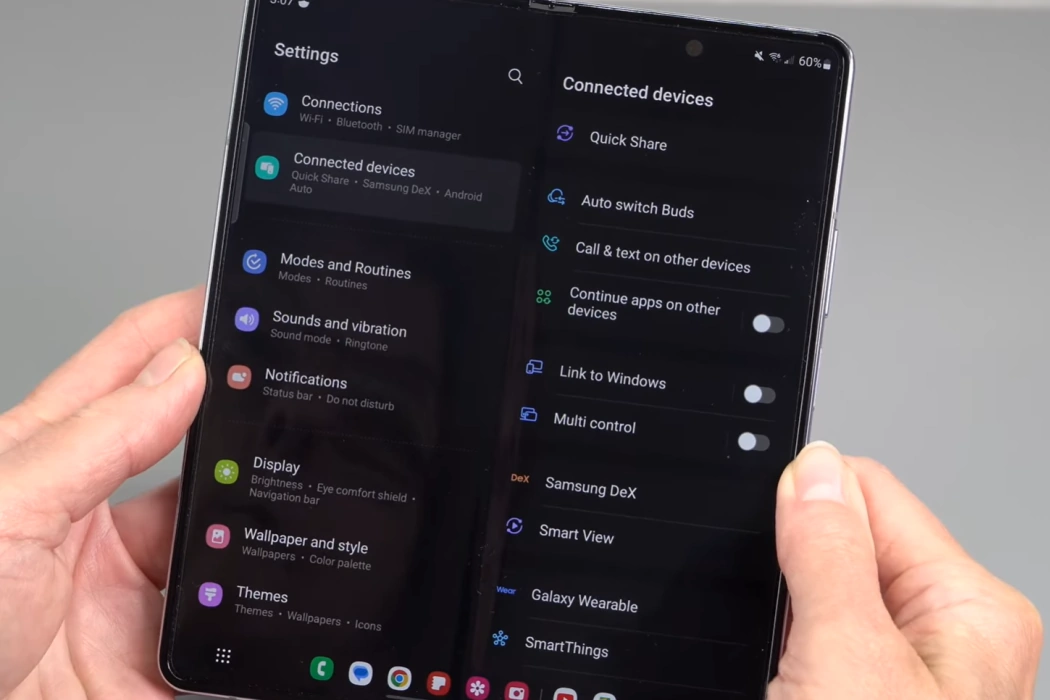If you’re experiencing mobile data connectivity problems with your Samsung Galaxy Z Fold 5, fret not! There are several solutions to tackle this issue.
In this guide, we’ll explore some effective steps to address mobile data connectivity problems specifically on the Samsung Galaxy Z Fold 5. Whether you’re facing intermittent data loss or complete disconnection, these troubleshooting methods can help you restore seamless mobile data functionality on your device.
Let’s explore these fixes in detail.
Tips to Fix Galaxy Z Fold 5 Mobile Data Issue
1. Toggle Mobile Data
Swiftly resolve mobile data issues by pulling down the notification bar from the top of the screen. Ensure that the mobile data icon is enabled. If not, tap on the icon to activate mobile data. This simple action should reinstate your mobile data connection.
2. Toggle Airplane Mode
To resolve a mobile data connection issue, you can toggle on the Airplane Mode through your device’s settings or quick access menu. Activating Airplane Mode temporarily disables all wireless connections. Leave it enabled for a few seconds and then toggle it off. This action can help reset your mobile data connection and potentially restore connectivity.
3. Check Data Limits
Verify whether you’ve exhausted your monthly or daily data limits, which can impede mobile data functionality. Some carriers might not provide notifications regarding approaching data limits, so it’s essential to manually check. If your data limit is exceeded, consider purchasing a new data pack.
4. Examine Network Preferences
Navigate to Settings » Network & Internet » Mobile Network » Preferred Network Type. Choose the recommended network type to ensure proper mobile data connectivity. Selecting an incorrect network type can hinder your connection, so opt for the appropriate generation, such as 5G or 4G.
5. Remove & Re-Insert SIM
Occasional mobile data issues could stem from SIM card malfunctions, often caused by scuffs or scratches on the card. To address this, power off your device, carefully remove the SIM card, and gently wipe it with a clean tissue. Re-insert the SIM card and power on your device. This process might resolve the mobile data problem.
6. Reset APN Settings
Access Point Names (APN) settings are crucial for optimal mobile data performance on your Galaxy Z Fold 5. Incorrect or corrupted settings can disrupt connectivity. To rectify this, reset the APN settings following these steps:
- Navigate to Settings » SIM & Network Settings » Select the relevant SIM (if applicable) » Access Point Names.
- Tap the vertical three dots adjacent to the selected APN.
- Opt for the “Reset to Default” option.
7. Reset Network Settings
Corrupted network settings can hinder mobile data performance. Resetting these settings to default can often resolve the issue. Follow these steps:
- Access Settings » System » Reset Option » Reset Wi-Fi, Mobile & Bluetooth.
- Provide your device’s password or PIN when prompted.
- Confirm the reset action.
8. Clear Cache Partition
The cache partition on your Samsung Galaxy Z Fold 5 contributes to smooth booting and overall functionality. However, regular use can lead to cache corruption and subsequent issues. To address this, perform the following steps:
- Turn off your device
- Press and hold the Power and Volume Up buttons simultaneously to enter recovery mode.
- Use the volume rocker to navigate to the Wipe Cache Partition option.
- Confirm your selection by pressing the power button, initiating the cache clearance.
By applying these comprehensive solutions, you can effectively address mobile data issues on your Samsung Galaxy Z Fold 5, ensuring uninterrupted connectivity and a seamless digital experience.