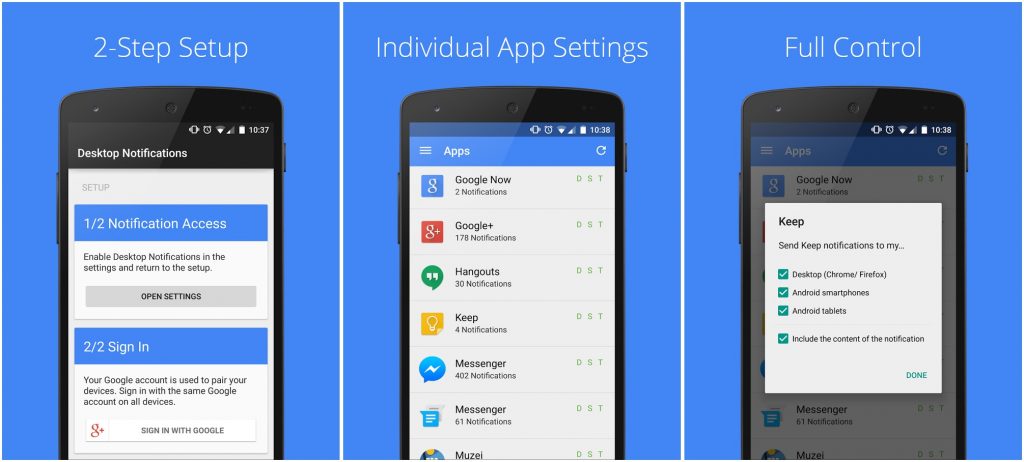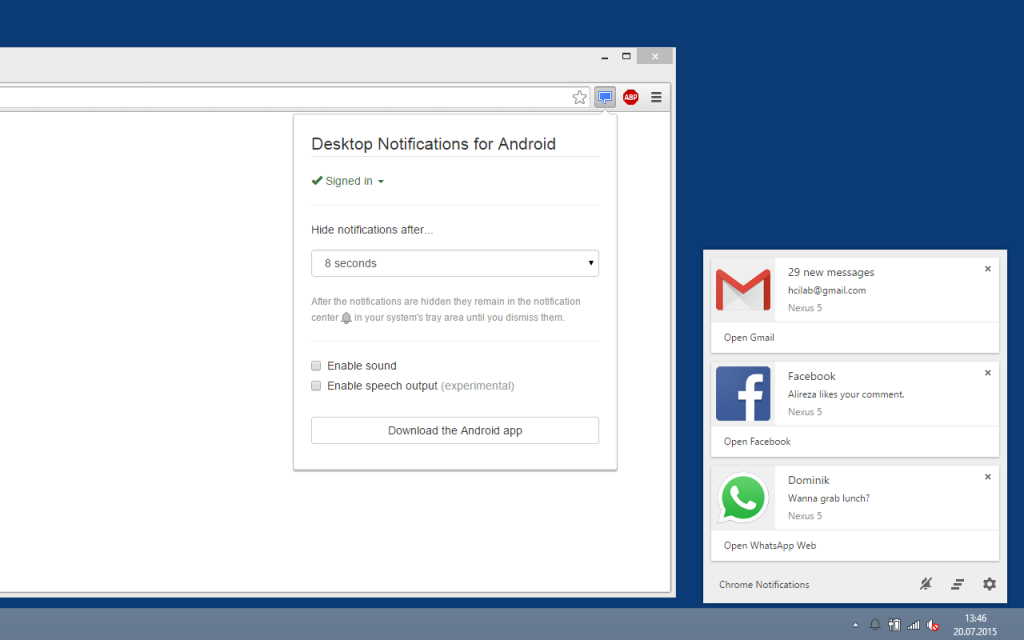Are you wondering how to sync notifications between multiple Android devices such as phones and tablets? You have come to the right place.
In the age of smartphones and tablets, most of the people have at least two gadgets, if not more. For instance, a person has two mobile phones or a mobile phone and a tablet or a mobile phone and a PC. While some of the apps can be used on multiple devices, which means you get its notification on all the devices such as Facebook app, Messenger app or Twitter. But there are some other apps like WhatsApp that do not support multiple devices. For these apps, it becomes quite difficult to keep track of notifications.
To elaborate, for instance, if you have an app that you don’t want to install on all devices yet want to receive its notification on all devices, Android doesn’t provide any built-in method to achieve it. But, throw in a third party app and all your problems will be solved. The app goes by the name “Desktop notifications” and is available free from the Google Play Store.
The Desktop notifications app is a nice app that does its job perfectly. It syncs the notification among all the connected devices (PC, mobile, tablet). Not only that, it also lets you clear notifications on one device and it will be cleared from all connected devices. By connected devices, we mean you should sign into all the devices with the same Google account to pair notifications.
How to use Desktop notifications app to sync notifications from multiple Android devices (phone and tablets)
1.Download and install the Desktop notifications app on all the Android devices from the Google Play Store.
Download Desktop notifications app
2.Once installed, open the app and follow the on-screen instructions. First, you have to grant Notification access and then you need to sign in with the same Google account on all devices.
That’s all you need to do.
Now the notifications for all the apps will be synced across all your Android devices. In case, you don’t want to receive a notification from a particular app on other devices, the Desktop notification app offers an easy way to do so.
Wondering how to achieve that? Read on.
- Open the Desktop notifications app and tap the three bar horizontal menu present at the top left corner.
- Tap Apps. Wait for some time until the app loads all the installed apps on your device.
- Tap the app name for which you want to stop syncing notifications. You will get a pop up with three options: Desktop, Android smartphones, and Android tablets.
- By default, all the three are selected, which means you will get notifications on all the three devices. Uncheck the device to stop receiving notifications. For instance, if you don’t want to receive notifications on your Android tablets, uncheck the option for tablets.
- Tap Done.
Bonus: If you want to hide the content of the notification on other devices, you can do that too in the app setting for individual apps.
How to use Desktop notifications app to sync notifications between Android phone and Windows PC
In addition to syncing notifications between Android devices, you can use the Desktop notifications app to sync notifications between Android phone/tablet and Windows PC using Chrome or Mozilla browser.
To do so, follow the steps:
Step 1. Download and install the Desktop notifications app on the Android device from the Google Play Store.
Download Desktop notifications app
Step 2. Download Desktop notification extensions for Chrome browser or Mozilla Firefox from the link given below:
Download Desktop notifications Chrome extension
Download Desktop notifications Mozilla Firefox extension
Step 3. On the Android app, grant access to notifications and sign in with your Google account. Use the same Google account to sign in the browser extensions.
Your notifications will then sync between your Android device and PC.