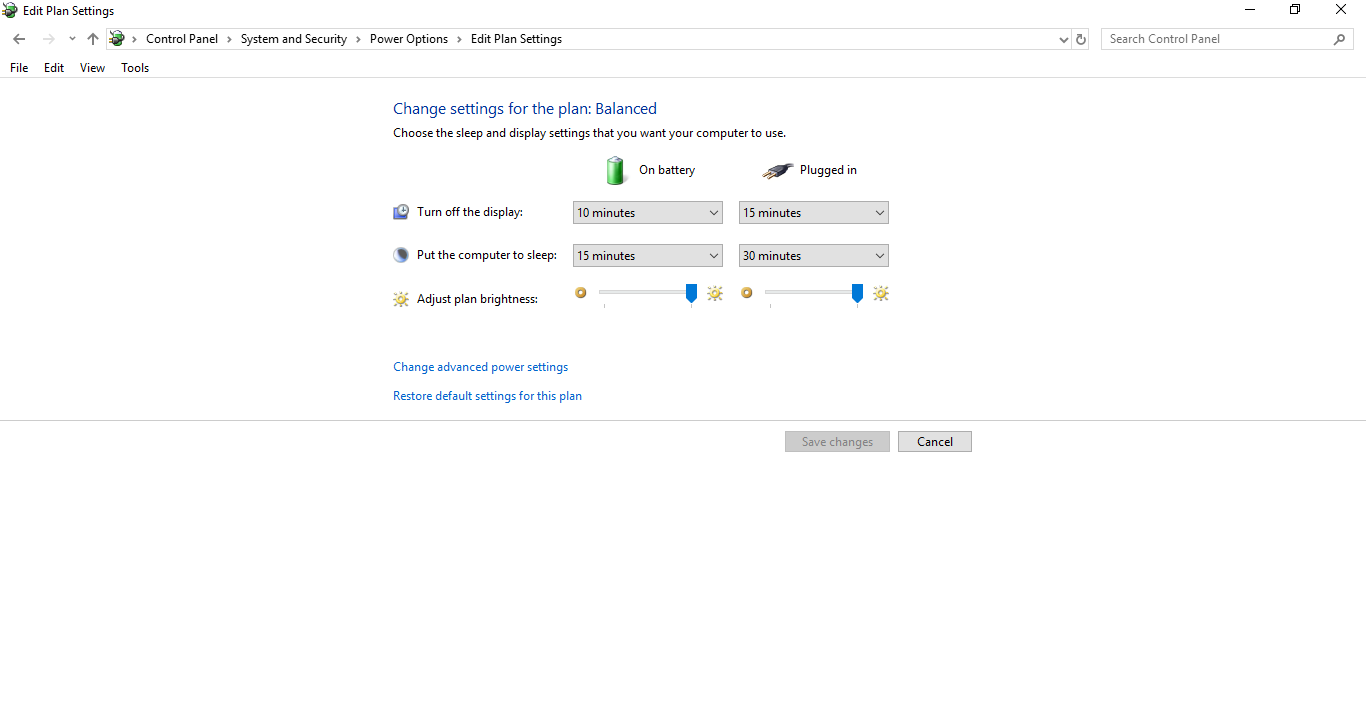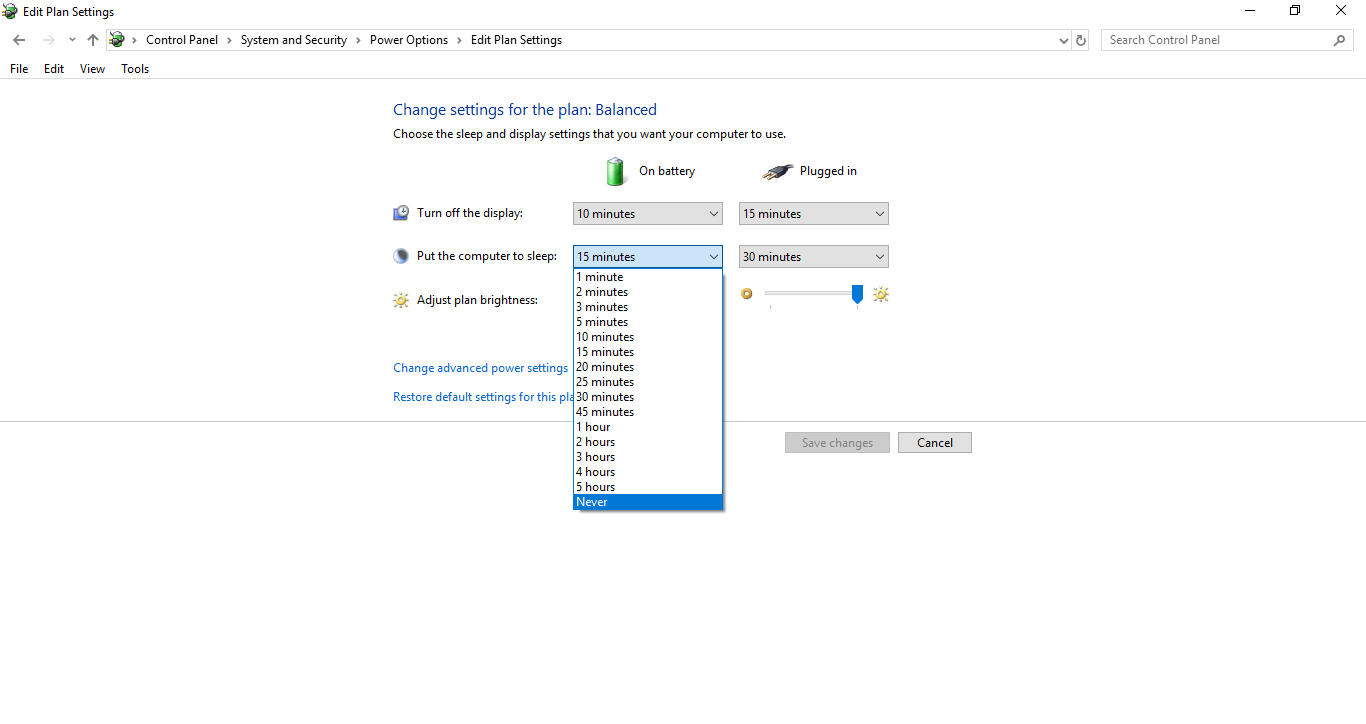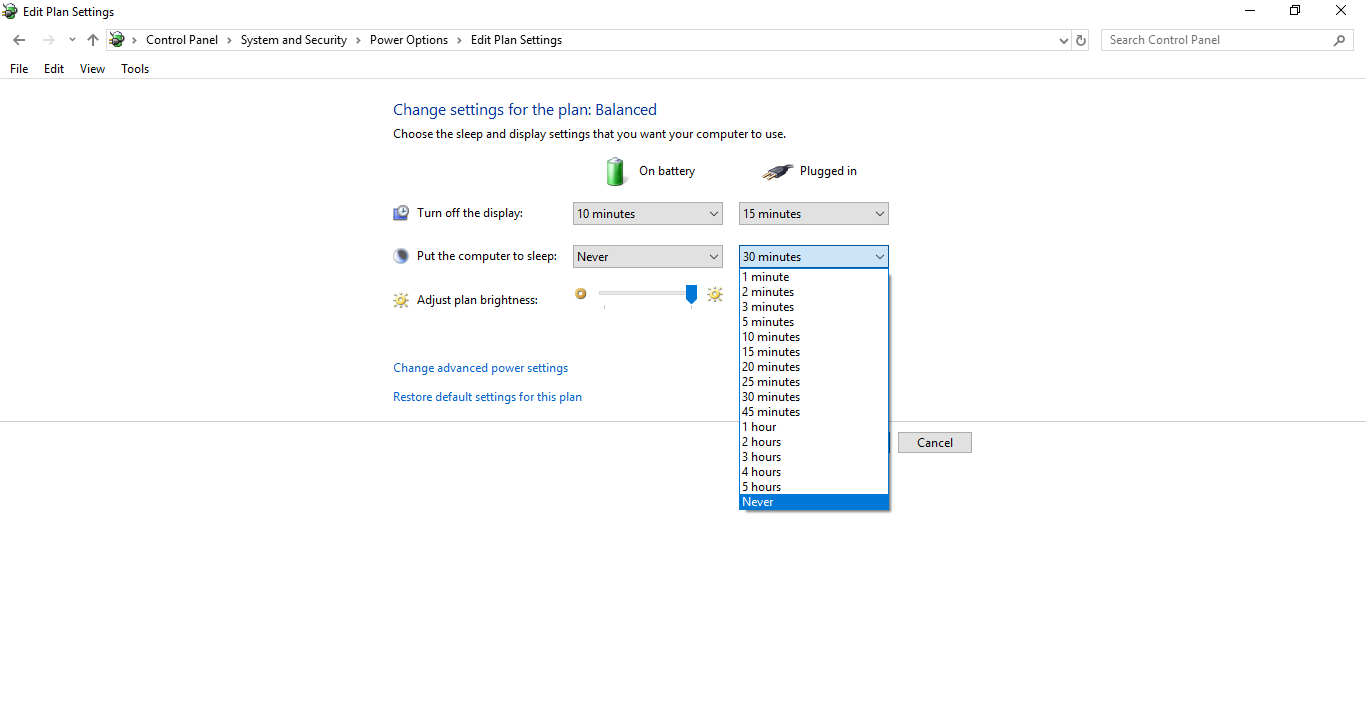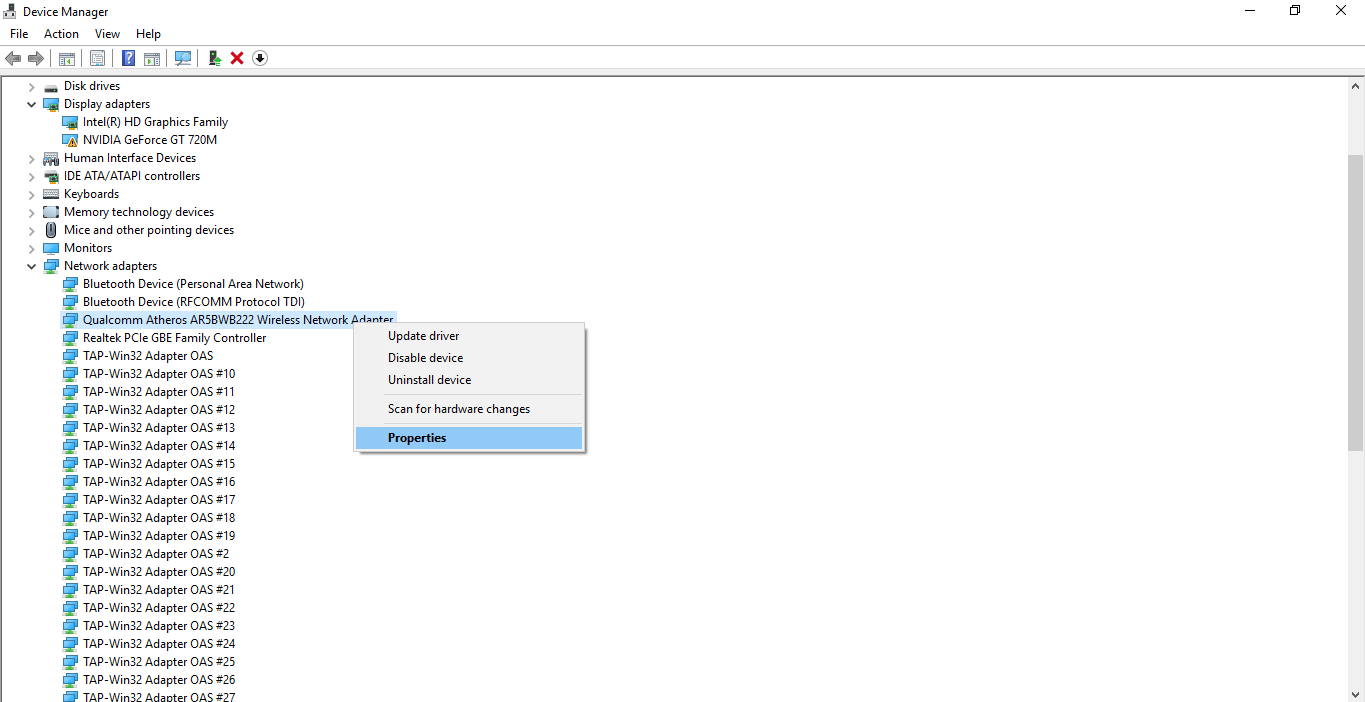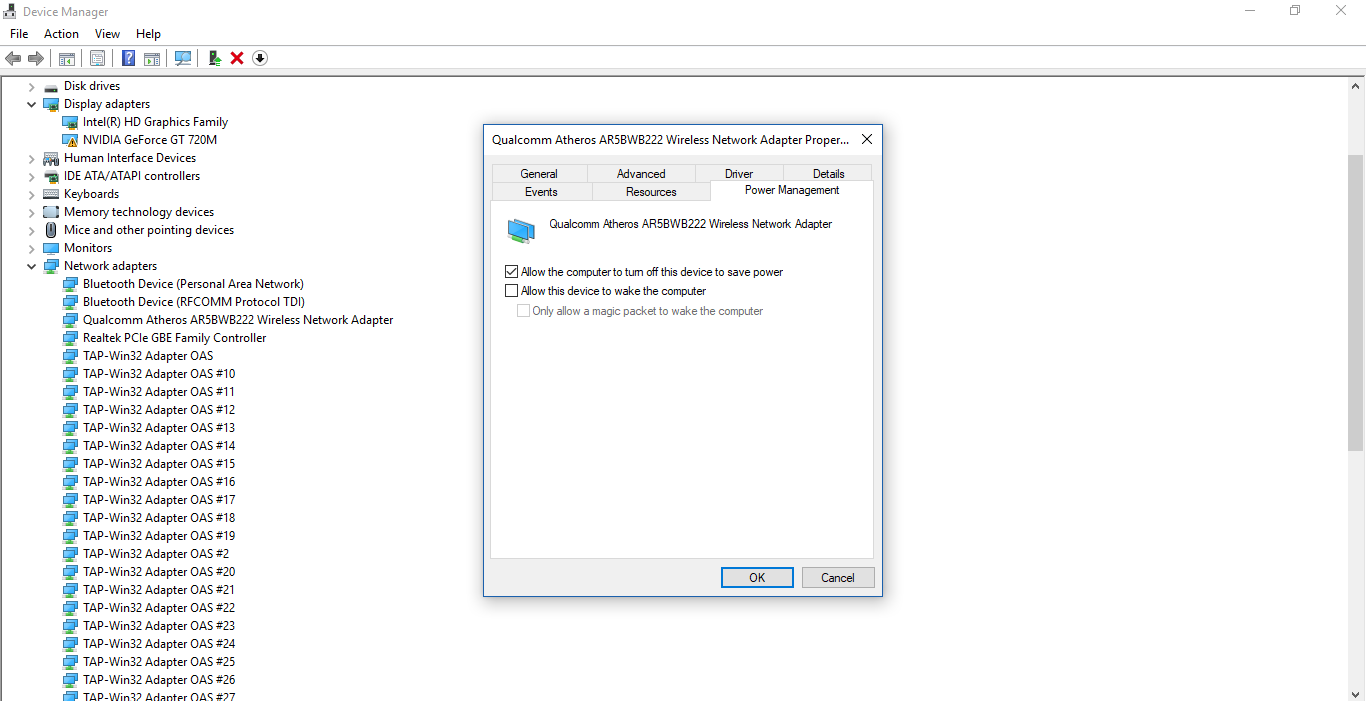Using the hotspot feature of Personal computers to share internet connection is a good way to use the same data source for browsing on different gadgets and taking the advantages that come with it. With the feature, there will be no need for extra networking gadgets like hubs and routers and it can equally help to regulate the amount of data you use.
In some systems running on different versions of Windows OS, there are some problems of the hotspot turning off every now and then, especially when the mobile devices they are sharing data with are disconnected. This problem is prominent in Microsoft Windows 10. It is also prevalent in both Windows 8 and Windows 7. This can be very frustrating – no one enjoys going back to switch on the hotspot anytime there is need to connect a device and it will be nice to have this problems fixed once.
There are a couple of factors that can result to this situation and all are linked to power management. We are going to consider the best possible way to correct this problem.
Fixing the power saving issue
This is normally one of the top reasons while the hotspot of PCs running on Windows 10, 8 and 7 goes off after some few minutes when the sharing devices are disconnected for any reason. This is because in most of the Personal Computers, the power saving mode (which is by the way good for some people and unnecessary for others) normally shuts down the activities of the system when it stays inactive for a while, including Wi-Fi hotspot. To correct this, you will have to reset the power saving options as it relates to the functions of sleep and display. While you can set up how long your computer can stay inactive before shutting out display, you can equally set the computer to ‘Never‘ go to sleep no matter how long it stays inactive. To do this;
- Go to Control Panel
- Navigate to ‘Power Options‘, and then, ‘Edit Plan Setting‘
- At the ‘Turn off The display‘ prompt, drop down the box beside and select the time frame – could be 5 minutes, 10 minutes etc.
- At the ‘Put the computer to sleep‘ prompt, drop down the box beside and select ‘Never‘.
This will make it possible for the Wi-Fi hotspot to remain active even when the display goes off.
Also, at the Advanced Power Setting Mode, make sure it is set at maximum performance.
You may equally have to fix the power management options at the ‘network adapter’ of your device manager. To do this, follow the steps below:
- Click on the ‘Start‘ or ‘Windows‘ icon
- From the available options, locate ‘Device Manager‘ and click on it
- Click on ‘Network Adapter‘ and select the source of your internet resource (you may have so many options here, but normally, only one is a wireless network adapter – mine is Qualcomm Atheros AR5BWB222 Wireless Network Adapter).
- Right click on the ‘Wireless Network Adapter‘ and select ‘Properties‘
- Click on ‘Power Management‘
- You will likely see the box that says “Allow the computer to turn off this device to save power‘. This box is likely checked, uncheck it.
- Click ‘OK‘ to save your changes.
Note: You can equally do this for other network adapters and even if the box is unchecked already, check it and uncheck again before clicking ok.
The issue of Wi-Fi hotspot switching off automatically from time to time can be annoying. For someone who has no business saving power, it is frustrating to think this problem results from the need to save power. Changing this power management options can solve the problem.