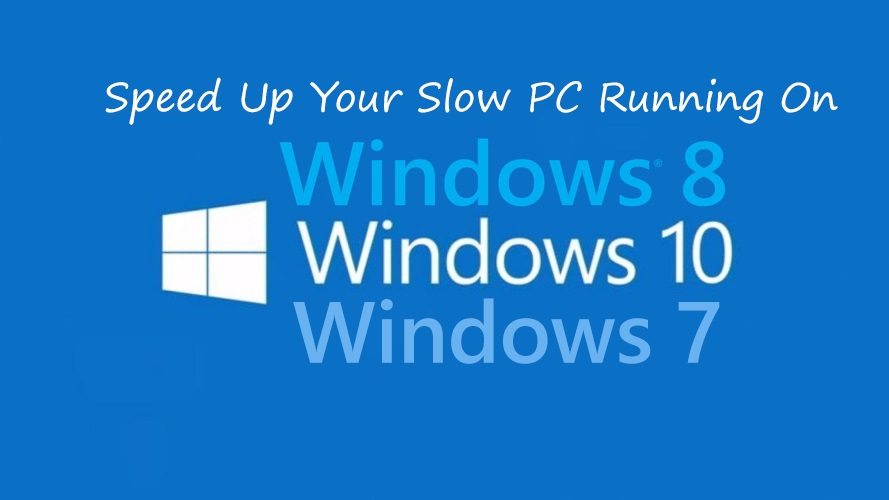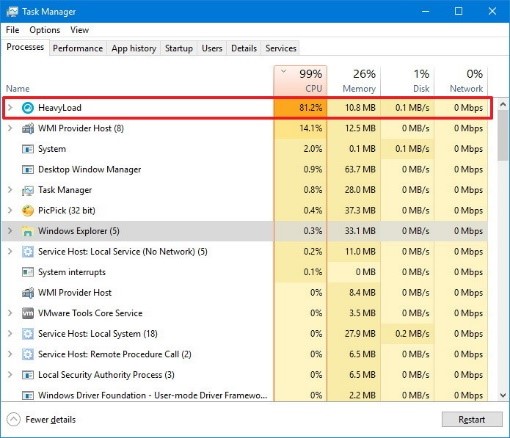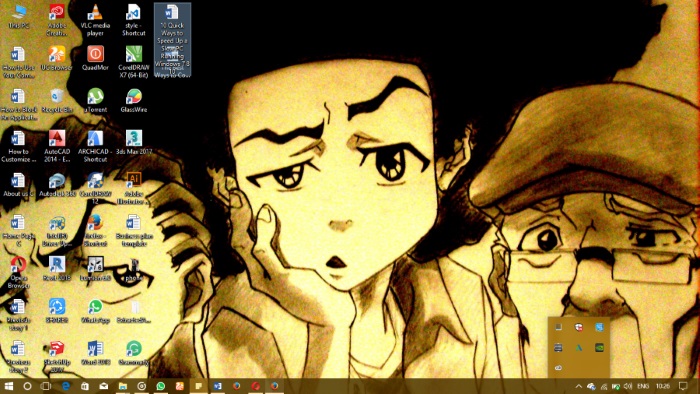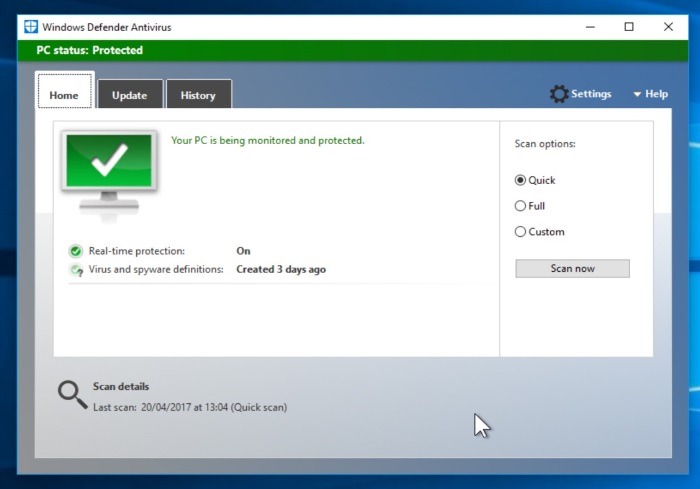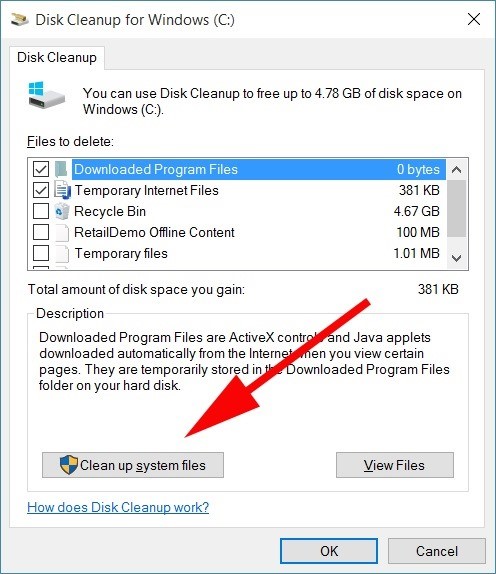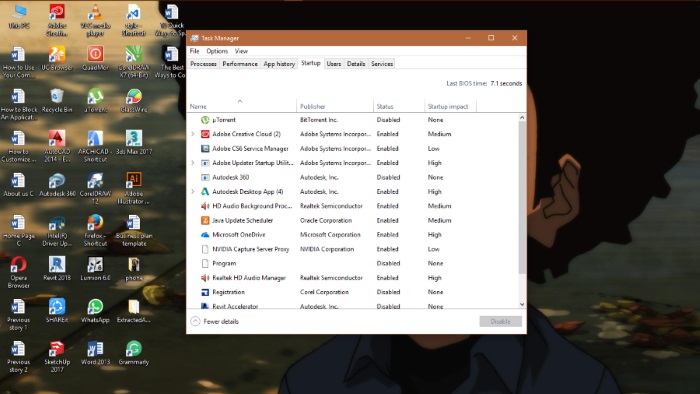We all know that even a machine isn’t 100% efficient and sometimes, multitasking, among other tasks could lead to your PC gradually becoming slow or might even just hang at a point.
No one loves it when their PC is slow, and there could be only quite a few reasons for this. Majorly, most PCs run slow because something is making use of a large portion of the resources. Here are some actions that could help you speed up your PC.
1. Task Manager
There are various ways to access the task manager but the fastest is right clicking your cursor on the taskbar and clicking on task manager in the drop-down MENU. The task manager will mainly help you find ‘Resource-Hungry Programs.’ If your PC is suddenly running slower, then a runaway process might be using 99% of your CPU resources. This mostly happens due to two reasons; when an application is using the disk a lot, affecting other applications to dawdle when they need to store data or load it to the disk. Or, when an application is experiencing memory leak and making use of a large amount of memory, causing your PC to swap to disk.
To open the task manager, you can also press Ctrl+Shift+Escape. The new task manager available on Windows 8, 8.1, and 10 on the task manager tab and click “End Task” to force it to close.
2. The System Tray
This can also be described as the toolbar notification area. The system tray is mainly responsible for background apps and notifications. These background apps often launch at start-up and stay running in the background but remain hidden behind the up arrow icon at the bottom-right corner of your screen. To discern and close running background apps that are not needed, click on the up arrow icon near the system tray, right-click any applications you don’t need in the background, and close them to free up resources.
Spyware, Malware, Adware, and Virus all comes down to scanning your PC. You should always try to remember that there is a chance that your computer is running slow because of a malicious software running in the background and slowing the PC down.
Luckily for you, Windows 8 and Windows 10 come with pre-installed antivirus software that could be used to scan your PC for “potentially unwanted programs” (PUPs) that other antivirus programs tend to ignore. These programs try to sneak onto your computer when you install other software, and you almost certainly don’t want them.
At least once a week, scan for viruses and spyware in order to keep your PC running smoothly. Never click a link or attachment in an email unless you can see the web address and avoid URL shortened links from unfamiliar senders.
3. Hard Disk
One of the best ways to make your PC run faster is to clean up your hard disk. And the best part about this is that you don’t need any foreign software to do this. There are different online articles and blog posts showing the steps to take in order to clean up your hard disk space.
Cleaning up your hard drive can drastically improve the functionality and speed of your software.
4. Start-Up Applications
On Windows 8, 8.1, and 10, Right-click the taskbar and select “Task Manager” or press Ctrl+Shift+Escape to launch it. Click over to the Start-up tab and disable start-up applications you don’t need. Windows will helpfully tell you which applications slow down your start-up process the most.
Also, you can open the search box on your desktop and type “msconfig” into the search bar. Click the “Start-up” tab and you’ll see the list of all the programs that boot up every time you start your system. Use this list to select only the items you absolutely need.
There are still various ways to speed up a PC that is running slow, among which includes:
- Upgrade your RAM
- Manage your tabs
- Update your software
- Restart your computer
- Keep your PC cool