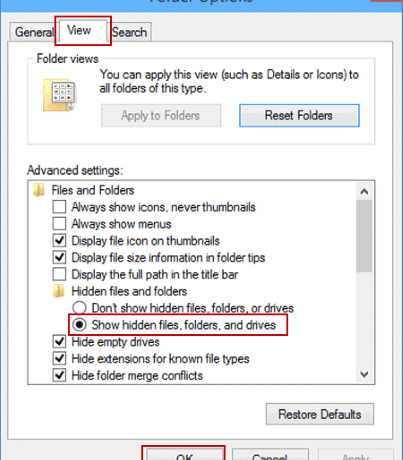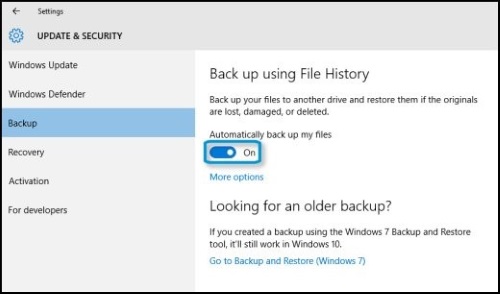Series of interviews have shown that, many people do get some of their files lost after upgrading to Windows 10. Interesting benefits that come with this version are quite enormous and as such, every rational human being will like to partake in these fantastic benefits.
However, that is not the end; there is a solution to every problem. Right here today I will be disclosing how exactly you can get all your files restored, should in case some of them are missing after upgrading.
Two ways are available for you to do this perfectly, file recovery software method and free/manual method.
Using file recovery software method
With this method, you will need to access file recovery software, software like easyUs, yodot, minitool etc. all these software are good and will help you get all your missing files restored. All you need to do is to install any of your choice and follow the instructions that follow thereafter.
Using manual method
This method is 100% effective, and will get your problem solved, keep on reading and follow the steps below.
Step 1: Sign in with administrator account/your user account
Necessarily, you are to be certain you sign in with your user account or administrator before you go ahead finding your missing files using this method.
- click on Start > then Settings> click on Account
This can instantly pops up on the screen of your PC
You are logged on with a temporary profile. Roaming options are currently unavailable.
You are almost at home; this is what you will do.
- Sign out of your account
- Switch off your PC and sign in back
Merely accomplishing this first step, instantly, you would be able to see your missing files.
Should in case you can’t still find them all restored, then you will need to proceed to step 2.
Step 2: find missing files in Windows 10 Using Search or Show Hidden Files
1) Using search box:
- Place your cursor and click Start button and select Search;
- Type the names of the remaining files you can’t still find and click enter
2) Using Show Hidden Files:
- Type: Show hidden files and folder in the Search box;
- You will see a folder titled, Hidden files and folders, click on it,
- Click on Show hidden files, folders, and drives
- Click on search box once again, and type in there the names of your missing or lost files.
Step 3: Restore missing files from Windows backup
Windows backup will work for you only if you’ve created a Windows backup for your files before the system update. If not, and all your files are not yet restored, you need to fall back on file recovery method.
- Hit Start button > go to Settings
- click on Update & security;
- Click on Backup > Select Go to Backup and Restore (Windows 7); you can see that at the bottom of the picture below,
- Click on Restore my files, follow the instructions to restore your files.
As detailed above, if you can follow the steps right from the beginning, it is certain you will get all your files restored successfully.