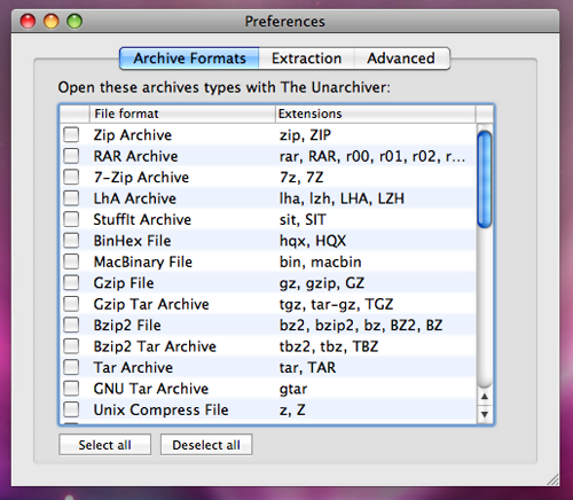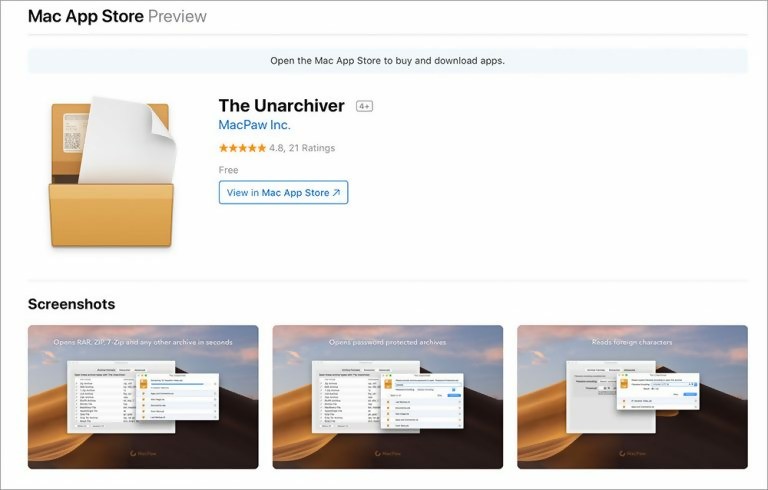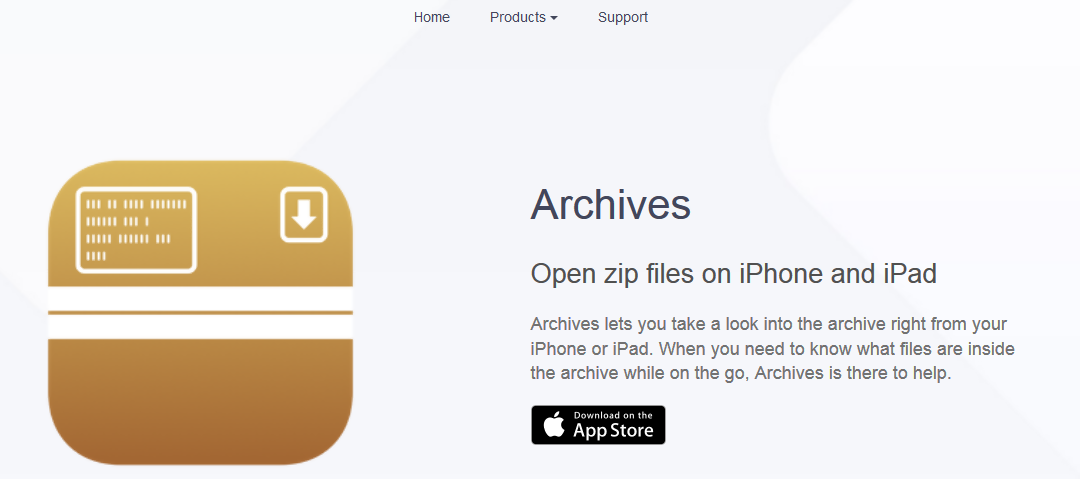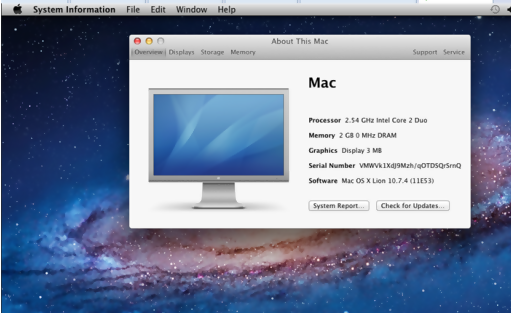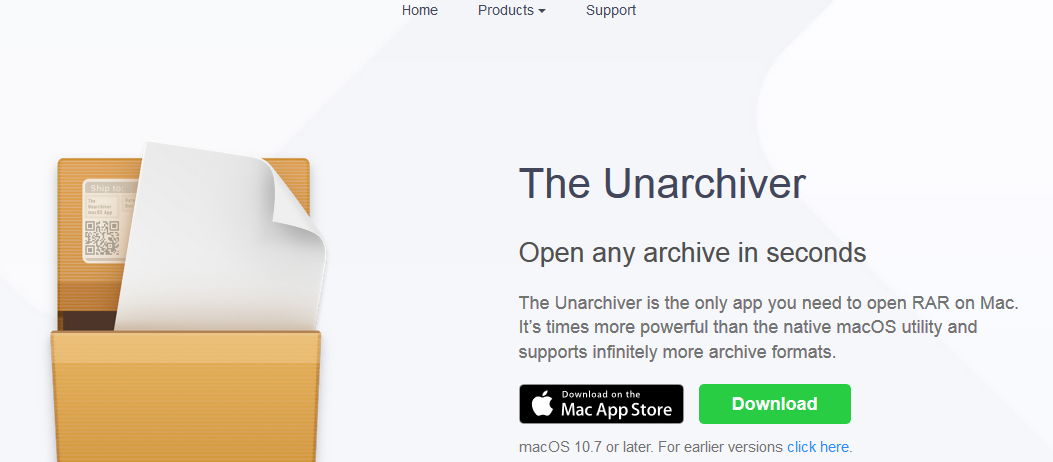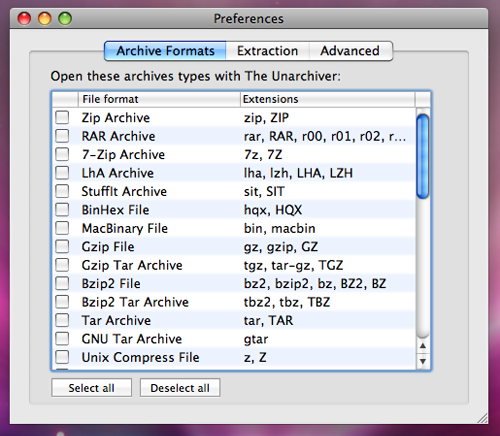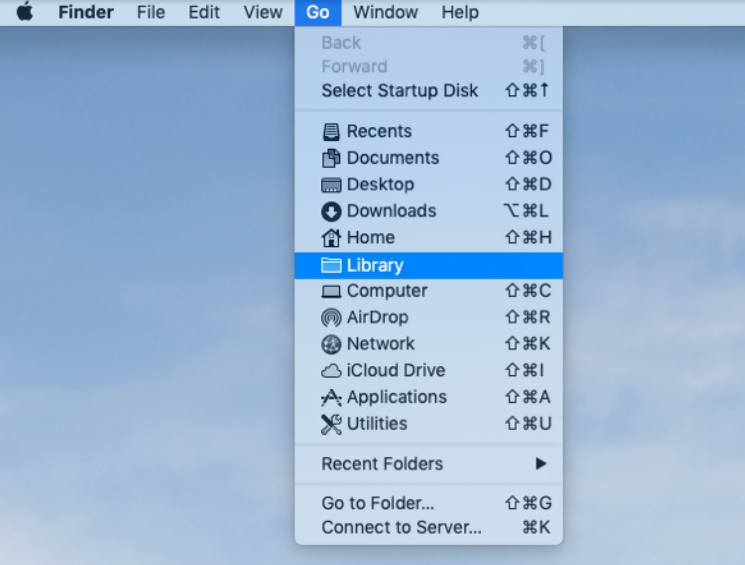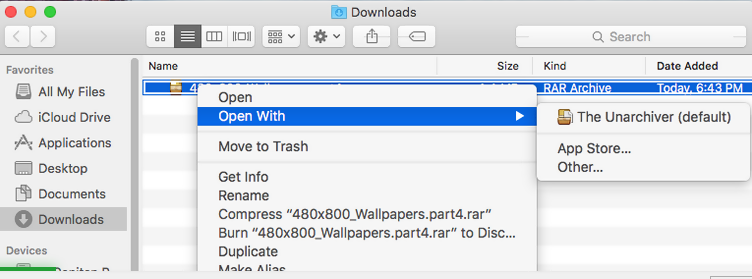So, you’ve just purchased a new software online for your Mac or received an email attachment from a colleague. You download the file and it arrives as a RAR, ZIP, or TAR (.tgz) archive. Unfortunately, you can’t seem to crack open these files. So how do you navigate this problem?
Here, you’ll learn what RAR, ZIP, and TGZ files are, and how to open them on Mac OS X.
What is a RAR file?
A Roshal Archive Compressed file (long for RAR) is a compressed file or data container that stores one or more files and folders in a single compressed format. The compressed file is smaller in size compared to the uncompressed file. Because of the decreased size, these archived files are ideal for high data transmission and file sharing on the internet. You can recognize a RAR file when you see a .rar extension.
However, unlike other normal computer folders, you must unpack the archive to access the compressed contents. This procedure is compulsory for RAR, ZIP, TGZ and all archive file formats.
ZIP and TGZ – How do they differentiate with RAR?
Just like the Rar files, Zip and Tgz are compressed file formats. Both of these files are recognized by the .zip and .tgz extension. The main difference between these files comes when you want to open them on your Mac. For example, when it comes to opening RAR files, the macOS and OS X does not offer native support for extracting RAR files. This means that you must install a third party software to open the file.
However, with ZIP and TGZ files, Mac OS X provides an in-built archive utility that can compress and un-compress Zip and Tgz files automatically just by double-clicking on the file.
You are probably wondering; if it’s this easy to open ZIP and TGZ files, why do most people including software vendors prefer RAR archives?
Well, unlike other archive file formats, RAR offers a better compression algorithm and works excellently with large files. In addition, RAR archives use strong 128/256 AES encryption standard to secure your files.
How to Open RAR files on Mac OS X
Unfortunately, it’s impossible to extract files from a RAR archive using your Mac’s default tools. This is largely due to the proprietary nature of the RAR format. Luckily, there are other third party tools that can quickly get the job done with ease. These apps include The Unarchiver, RAR extractor, UnRarX, the iZip, etc.
In the next section, we shall focus you on how to extract RAR files on Mac using The Unarchiver.
About The Unarchiver for Mac
The Unarchiver is just one of the many archiving apps found in the utility section of the Mac App store and probably the most popular RAR file extractor. This free, small, and easy to use open source application is capable of un-archiving several file formats including RAR, TAR, ZIP, 7-ZIP, BZIP2, and GZIP.
Other files formats that the Unarchiver can open include the old Stuffit, LZH, ARJ, DiskDoubler, and the.EXE installers common in windows platform.
About The Unarchiver for iOS
Just like in the desktop, The Unarchiver is available in the iOS app store. The mobile version which is known as Archives supports all archive file formats supported by its desktop counterpart. With this app, you can open email attachments and compressed files from the internet while on the go.
Using the Unarchiver to Extract RAR files
1. Ensure that your Mac OS is later than OS X 10.7
To run the latest version of the Unarchiver app, the developer recommends that your operating system be later than OS X 10.7. However, users with older OS versions can run older releases of the app that are available on the developer’s website.
2. Download and install the Unarchiver
If your OS is later than OS X 10.7, you can download the latest version of the Unarchiver app from the official Unarchiver site or the Mac App Store. However, due to certain limitations set by Apple, developers recommend direct downloads from their site.
Now install the app.
3. Check the box beside the RAR Archive
Once the application is opened, go to preferences then archive formats. Ensure that the box next to the RAR archive is checked. Do the same with any other archive file in the list that you wish to open with The Unarchiver.
4. Locate RAR files
Locate the file you would want to extract. If the file was downloaded, you’ll most likely find it in the downloads folder. If the file is hidden use Finder to locate it. To use finder just follow the following easy steps.
- In Finder, open the Macintosh HD folder.
- Then press command + shift + dot.
- Your hidden files will automatically show.
- Press command + shift + dot to hide your files again.
If you suspect that the file you are searching for is in the “Library” folder then you can take the following easy steps.
- In finder, press the Alt key and click “Go” at the top of the screen.
- Then click on Library. This will open the normally hidden folder
5. Extract RAR Files
To extract RAR you can either drag-and-drop your RAR file into The Unarchiver icon or right click on the RAR file and select “open with” The Unarchiver. Another simple option is to double click the RAR file and the utility will automatically extract the archived files. All the extracted files are then saved automatically in the previously-specified location with the same name as the RAR file.
Problem with the Unarchiver?
In some rare circumstances, you may receive a message saying that the app is unable to extract your file or it cannot work properly. This may be due to a recent software upgrade in the operating system. If you receive such a notification just uninstall the app and install it again. At times, software upgrades can conflict the normal functioning of this utility app.
Another possible issue may arise due to your firewall settings. To prevent this problem,
- Go to System Preferences, then Security and Privacy and select Firewall.
- At the bottom of the firewall window, click on the Lock and enter your username and password.
- Open Firewall Options and click on the + button.
- Select Applications then add The Unarchiver.
- Click OK then click on the Lock Icon. This will lock the firewall settings.
Now that’s how you open Rar, Zip, and Tgz files on your Mac.
Wrapping up
In real life, archiving files is more like putting your items in one safe package before shipping them. Archived files are less likely to get corrupted especially when it comes to folders carrying sensitive files such as software, media or work documents.
We hope that you found this article helpful.