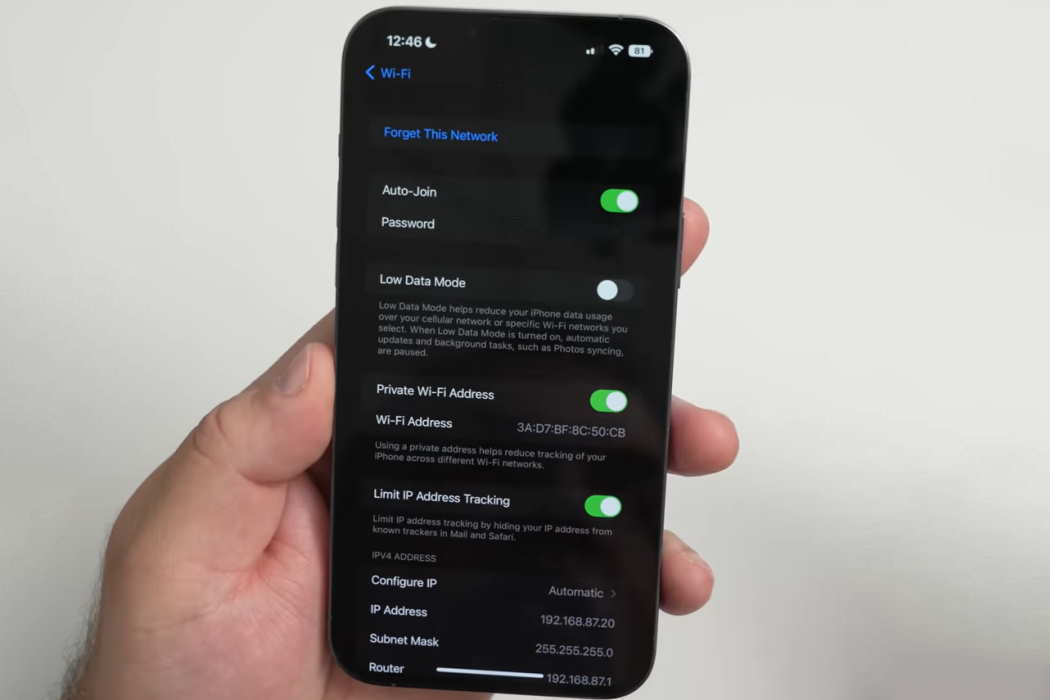Many iPhone 14/14 Plus/14 Pro/14 Pro Max users have reported that their Wi-Fi is not working. Are you facing the same issue? If yes, here are a few solutions that you may try:
Tips to Fix iPhone 14 Wi-Fi Connection Issue
1. Toggle Wi-Fi On/OFF
A simple solution that often resolves the issue is to toggle the Wi-Fi switch on and off. Here is how you do it:
- Go to Settings
- On the next screen, tap on Wi-Fi
- Tap on the toggle switch next to your Wi-Fi network to switch it OFF. Then tap again to switch it ON.
2. Reboot Modem & Router
Another basic solution is to reboot or restart your modem and router. They may often be the cause. Once you reboot, also check the wired connections for your LAN cables. If necessary, remove the cables and plug them back.
3. Use Another Phone to Connect
If possible, try to connect to your Wi-Fi network using another phone. If the problem persists with a different phone, it is wise to call your ISP. There may be a problem with the internet connectivity.
4. Reboot Your iPhone
If you can connect to your Wi-Fi network with another phone. It is better that you reboot your iPhone. Some glitches in your phone’s software can lead to this problem. A reboot can break the current power cycle and fix those minor glitches. Here is how to reboot your iPhone:
- Press and release the Volume Up button.
- Next, immediately press and release the Volume Down button.
- Now, press and hold the Side button on the right side of the phone.
- Once you see the Apple logo appearing on your screen, release the Side button.
Wait for your phone to reboot and then try connecting to your Wi-Fi network.
5. Forget Wi-Fi Network & Reconfigure
Misconfiguration in your Wi-Fi network settings can lead to this problem. Thus, you can try forgetting the Wi-Fi network and then reconfigure it to see if the problem is resolved. Here are the steps that you must follow:
- Go to Settings and then tap on Wi-Fi.
- Locate your network name and tap the “i” icon next to it.
- On the next screen, tap on ‘Forget This Network.’
After you forget the network, reboot your phone, and then reconfigure your Wi-Fi network.
6. Switch off Wi-Fi Assist
This feature helps to seamlessly switch to the cellular network when the Wi-Fi connection is poor. When you switch it off, iPhone will not drop the Wi-Fi connection when it is poor. To switch off the setting, follow the steps below:
- Go to Settings and then select Cellular.
- Scroll down to find Wi-Fi Assist and turn it OFF by toggling the button.
7. Reset Network Settings
If there is some custom configuration in your network settings that is causing this problem, you must consider restoring the networking settings to the default state. This can fix the problem. Here are the steps you need to follow:
- Tap on the Settings
- On the next screen, tap on General.
- On the next screen, find and tap on Reset.
- On the following screen, tap on the option which says, ‘Reset Network Settings.’
- The phone will ask for your passcode. Provide the code to proceed.
- Finally, you will need to confirm that you want to reset all settings. Proceed.
Once the phone reboots, all DHCP settings will be cleared, and caches will be flushed.
8. Switch to Google DNS or OpenDNS
If the default DNS servers are causing the problem, switching to Google DNS or OpenDNS can fix the Wi-Fi problem. Here is how you do that:
- Go to Settings » Wi-Fi » Tap the “i” icon next to your Wi-Fi network.
- Go to DNS and note the current value and delete it.
- Now populate it with 8.8.8, 8.8.4.4 for Google DNS. For OpenDNS, use 208.67.222.222, 208.67.220.220.
9. Disable Wi-Fi Networking
If your Wi-Fi connection is too slow, disabling Wi-Fi Networking can increase Wi-Fi speed. Here are the steps to follow:
- Settings » Privacy » Location Services » System Services.
- Now, toggle the Wi-Fi Networking button to switch it OFF.
10. Reset Your Device
This is the last option. Backup the most important data you need to protect and then follow the steps:
- Settings » General » Transfer or Reset iPhone » Erase All Content & Settings.
- Enter your passcode when prompted and then confirm that you want to reset your phone.
This step almost always fixes all issues. If it persists, there may be a hardware issue and you need to visit an Apple service center.