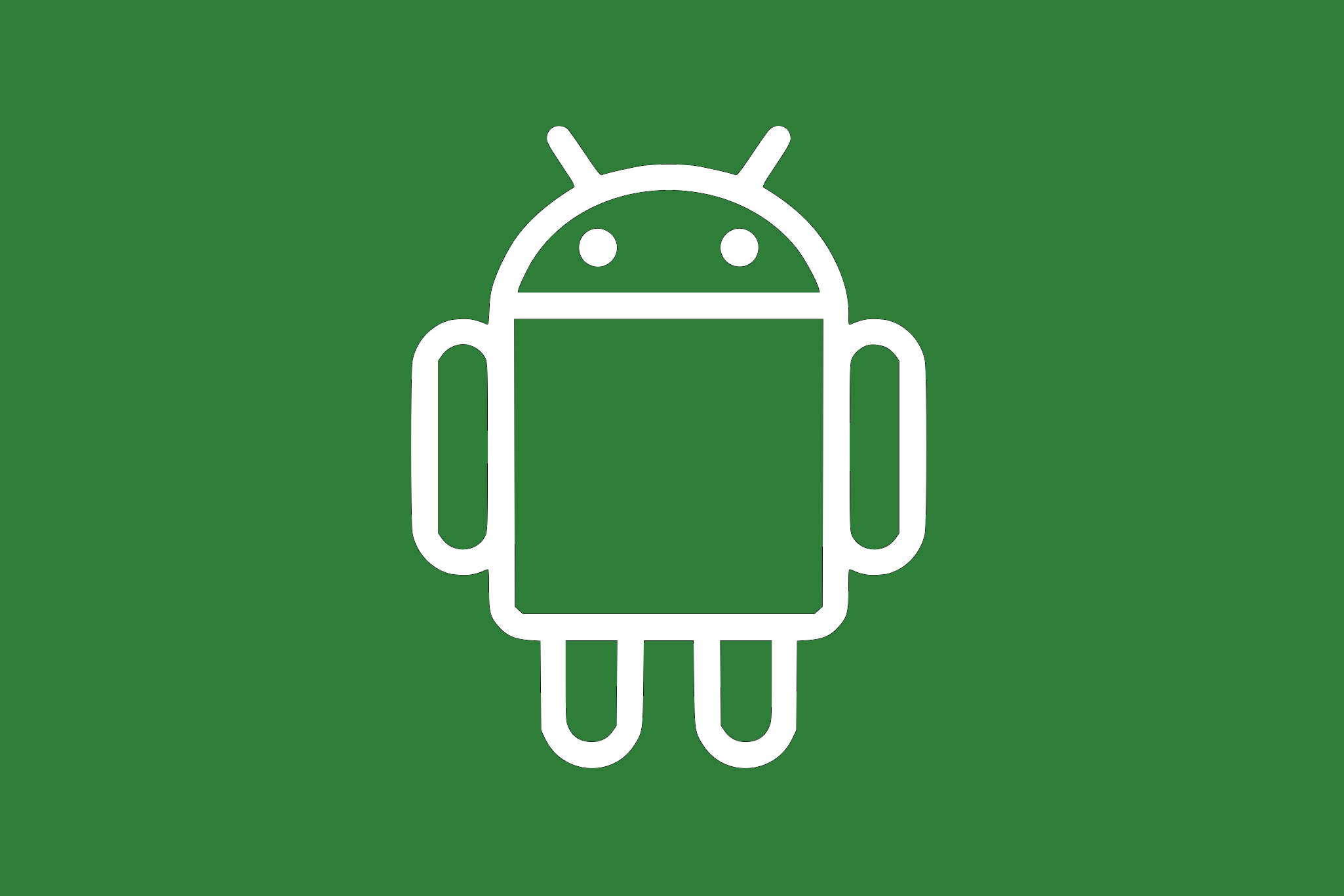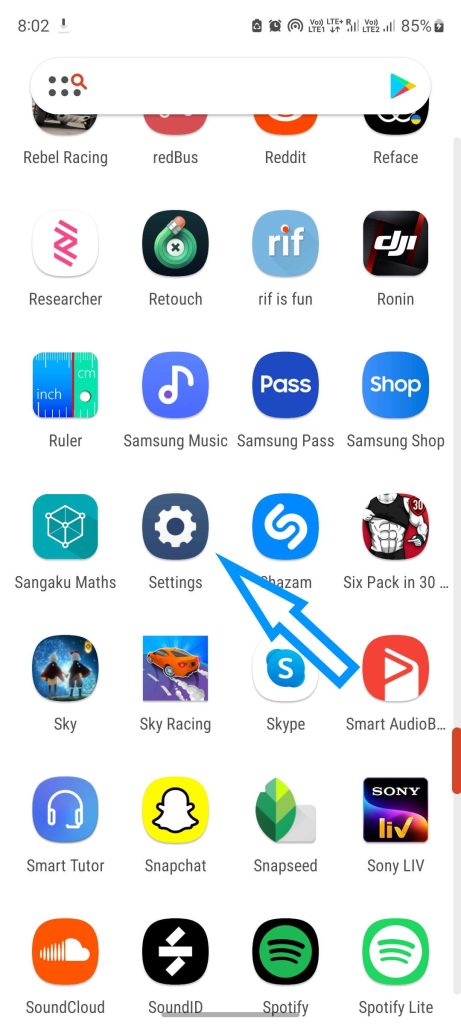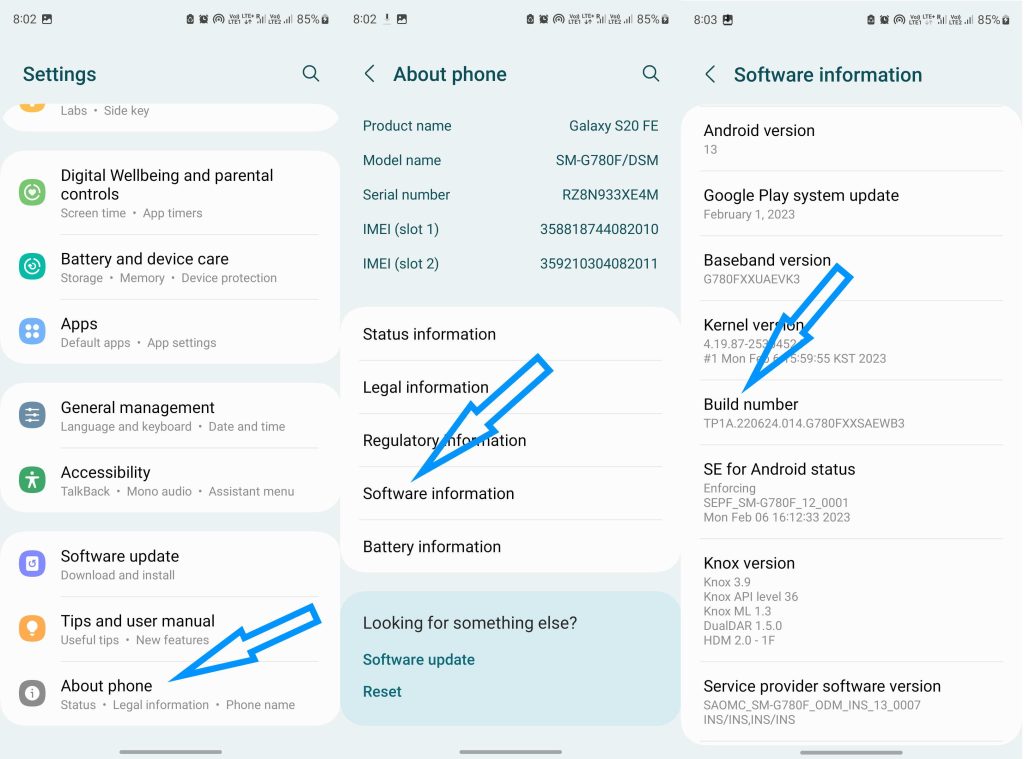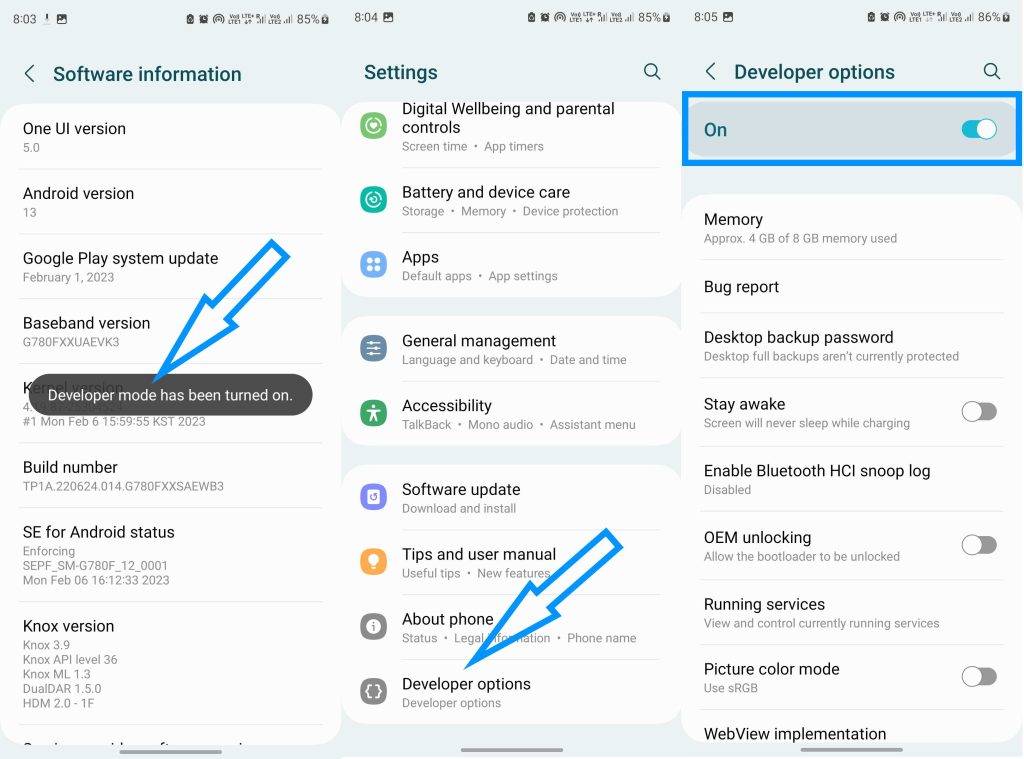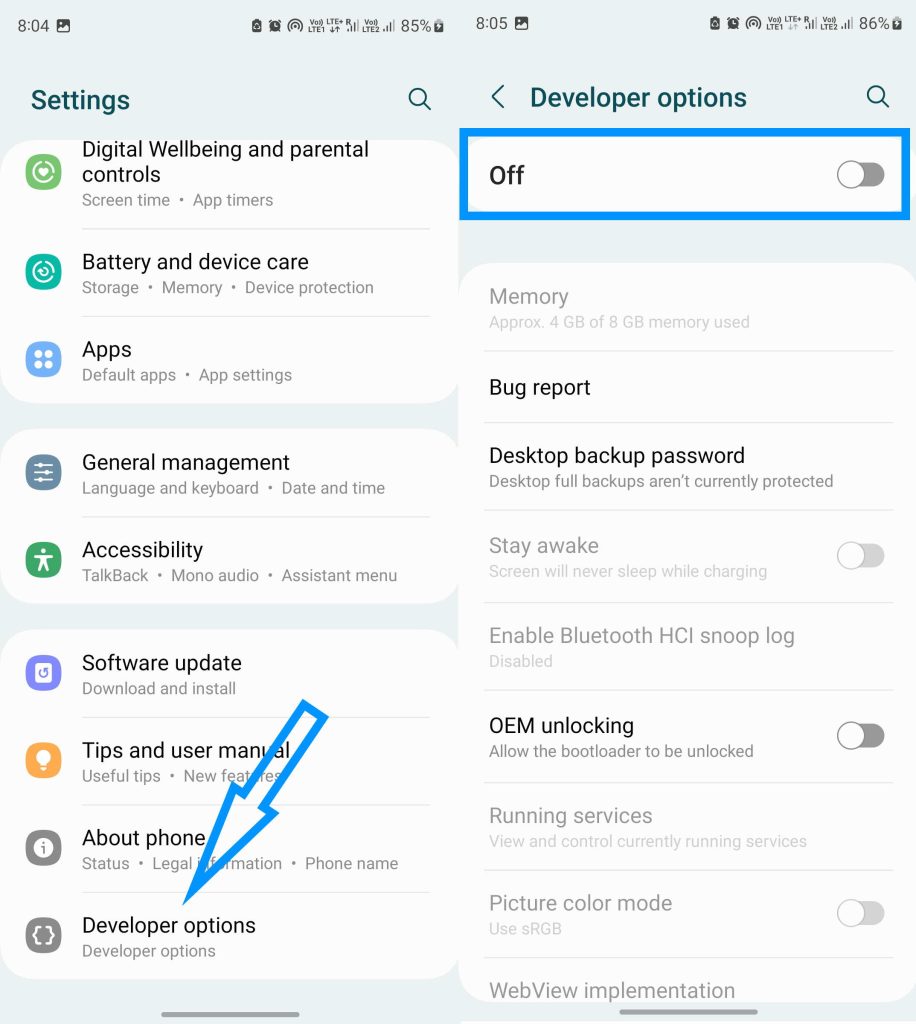If you’re an Android user who likes to tinker with your device’s settings, you may have heard of Developer Options. This hidden menu contains a range of features and settings that are intended for developers and advanced users, such as USB debugging, performance tuning options, and more.
Enabling Developer Options on your Android device is easy, but it can be a bit tricky if you don’t know where to look.
Let’s walk you through the process of turning on Developer Options on your Android device.
Steps to Turn On Developer Options on Android
1. Enabling Developer Options on Android Devices
Follow these simple steps to enable developer options on your Android device without requiring root access:
Step 1: Launch the Settings app on your device.
Step 2: Tap on “About phone” or “About device” depending on your device’s settings menu.
Step 3: Locate the Build Number for your device. This information varies among manufacturers. Refer to the table below for popular devices:
| Manufacturer & Device | Path to Build Number |
|---|---|
| Xiaomi (MIUI) | About Phone -> All Specs -> MIUI Version |
| OnePlus, Oppo, Realme (Color OS) | About Device -> Version -> Build Number |
| Vivo, iQOO (FunTouch OS) | More Settings -> About Phone -> Software Version |
| Google Pixel, Motorola (Stock Android) | About Phone -> Build Number |
| Nothing Phone | About Phone -> Software Info -> Build Number |
| Samsung Galaxy (OneUI) | About Phone -> Software Information -> Build Number |
| Nokia | About Phone -> Build number |
| LG | About Phone -> Software Info -> Build Number |
| Sony | About Phone -> Build Number |
| HTC | About -> Software Information -> More -> Build Number |
Note: This guide uses a Samsung Galaxy device as an example.
Step 4: Tap on the “Build Number” seven times or until you see a confirmation message stating “Developer mode has been turned on.”
Step 5: Developer options are now enabled. To access them, go back to “Settings” menu and scroll down at the very bottom.
2. Disabling Developer Options on Android Devices
If you have altered some settings using developer options and wish to restore them to default, simply disable developer options by following these steps:
Note: All changes made within developer options will be reverted to default when developer options are turned off.
Step 1: Open the Settings app.
Step 2: Scroll down and tap on “Developer Options.”
Step 3: Turn off the toggle for “Developer Options.”
You can use the same procedure detailed in this guide to re-enable developer options whenever needed.
FAQs about Developer Options on Android
1. What is Developer Options on Android?
Developer Options is a hidden menu on Android devices that provides a range of settings and options for developers and advanced users.
2. How do I enable Developer Options on my Android device?
To enable Developer Options on your Android device, follow the steps explained in this guide in the above section.
3. What are some of the settings and options available in Developer Options?
Some of the settings and options available in Developer Options include USB debugging, OEM unlocking, mock locations, developer mode, animation speed, and background process limit.
4. Is it safe to use Developer Options?
Some of the options in Developer Options can be dangerous if used improperly, so it is important to be cautious and only change settings if you know what you are doing. It is also recommended that you disable Developer Options when you are not using it to prevent accidental changes to your device settings.
5. How can I use Developer Options to improve the performance of my Android device?
You can use Developer Options to change the animation speed of your device, enable “Don’t keep activities” to force apps to close when you switch away from them, and adjust the background process limit to prevent apps from running in the background and using up resources.
6. Can I disable Developer Options once I have enabled it?
Yes, you can disable Developer Options at any time by going to the Settings menu, and then tapping on “Developer Options”. Toggle the switch next to “Developer options” to turn it off.
7. Will enabling Developer Options void my device warranty?
Enabling Developer Options should not void your device warranty, but if you make changes to your device settings that cause damage or issues, it may not be covered by the warranty.
Conclusion
Enabling developer options on Android devices is a useful feature for both developers and regular users. Remember to exercise caution when altering settings within developer options, as some changes may impact your device’s performance. Always revert the settings to default by disabling developer options if you encounter any issues.