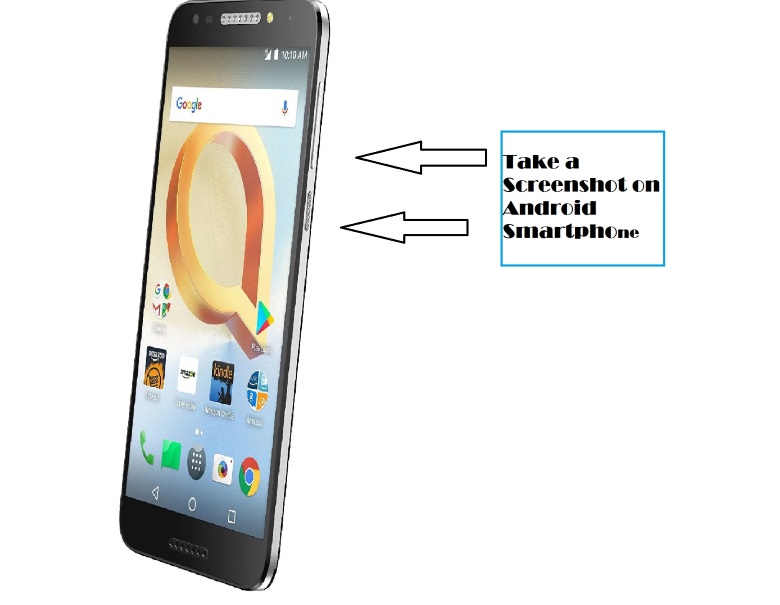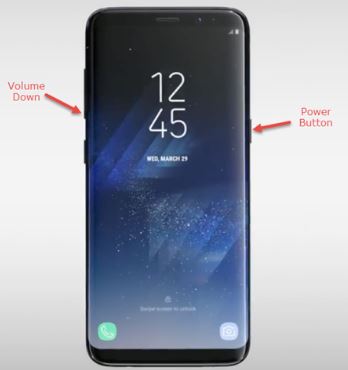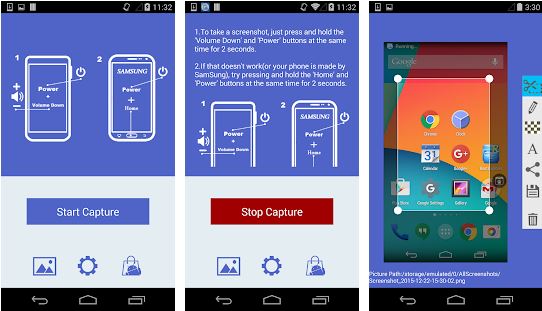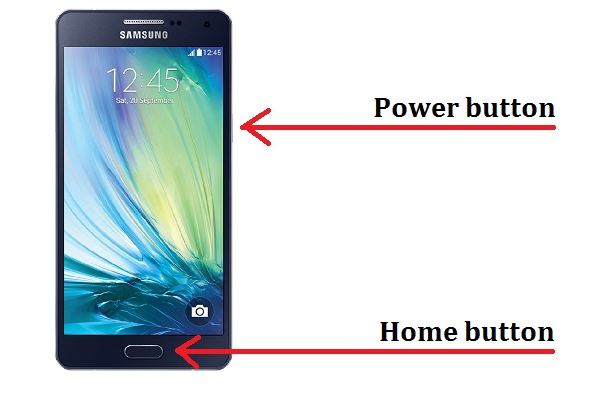If you want to learn different ways on how to take a screenshot on android, then check out our step-by-step guide in this article!
There are many ways to take a screenshot on your Android smartphone. You may use a screenshot-dedicated app or you can use manufacturer specific method of taking a screenshot. Additionally, you can also use a technique that is compatible with most Android phones.
In this article, we will discuss the different ways on how to take a screenshot on your Android phone. Use our guide below.
Different Ways to Take a Screenshot on Android
1. Power + Volume Down Method
This is one of the most generalized ways to take a screenshot on any Android phones. This technique is almost compatible with any Android model brand.
On how to do this method, you just have to locate the power button and the volume down button of your Android. Then, click them both at once. Once you do this, you will automatically have a screenshot of your Android. Just remember to avoid clicking one button faster than the other button. If you click the power button too soon, you will lock your screen instead. While clicking the volume down button faster than the power button, will put your audio settings in low volume.
2. Customize Screenshot on Quick Settings
Some android smartphones enable you to customize the screenshot settings. Phones like Asus, Acer, Lenovo, LG, and Huawei are some of the Android brands that you can customize your screenshot settings and add it to your notification panel.
To take a screenshot through this method, you have to open the notification panel for your Android. Look for Screenshot. If your notification panel doesn’t have a screenshot icon, you just have to add it to your quick settings.
Adding the screenshot icon to your notification panel is easy to set-up. You just need to drag the screenshot icon to your notification panel and that’s all about it. You now have a screenshot icon that you can use to take a screenshot of your Android.
3. Using Third-Party Screenshot Apps
A wide selection of screenshot applications is available in the Android Play Store. You can choose a specific app like Super Screenshot or Screenshot Ultimate to take a screenshot on your Android smartphone.
Third-party apps are useful for older Android devices. If you still have an OS version of Android 2.3 Gingerbread or a much older version of Android, downloading a screenshot app will do the trick for you.
You only need to download the specific app to your phone. To do this, go to Android Play Store and then type the specific screenshot app in the search button. When you do this, you will be directed to the specific app. Click Install and wait until your download is finished. Launch the screenshot app and use it whenever you take a screenshot on your Android smartphone. Just remember to connect your phone to a secure internet connection before downloading the app.
4. Other Shortcut Methods
If Volume down + Power Button and customizing screenshot on quick settings aren’t helpful in taking a screenshot on your Android, then use other shortcut methods.
The use of Power Button + Home is another shortcut method to take a screenshot. You just have to tap the home button and power button at the same time. This will automatically capture the screen of your phone.
Likewise, tapping the Recent apps’ icon at the lower right button of your Android can also help you to take a screenshot. Just hold the recent apps button for a few seconds and you can automatically capture your phone’s screen.